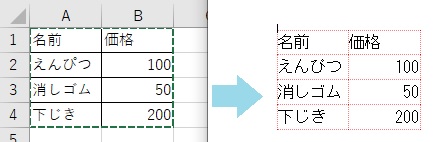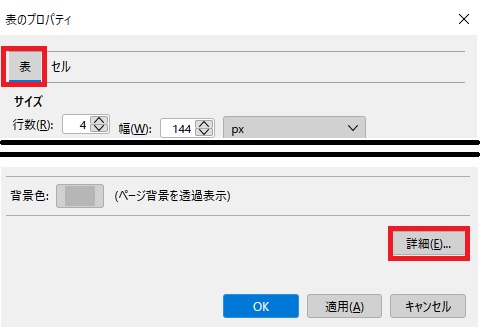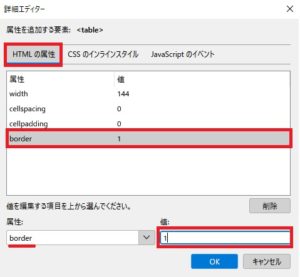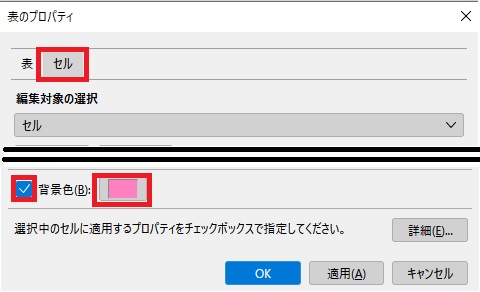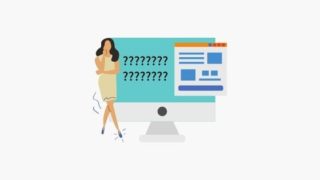こんにちは、わたあめです。今日は、Thunderbirdのメール作成方法についての記事です。先日、以下のようなお悩みを相談されました。
普通に貼り付けると、以下のように文字だけスペース含まれてコピーされてしまいますよね。
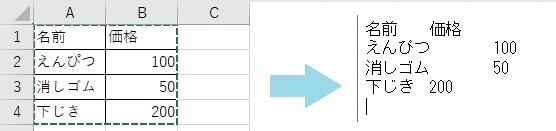
これを、表の形式で枠線も描画された状態で本文に作成するにはどうすれば良いか紹介していきます。貼り付け後、ひと手間かかりますが、やってみた結果本文にこのような表が作成できましたよ!
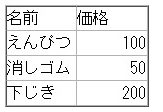
それでは、いってみましょう!
Excelの表をThunderbird本文に貼り付ける方法
Thunderbirdのメール作成形式には「テキスト形式」と「HTML形式」の2種類があります。違いは、文字装飾のツールバーがあるかどうかです。文字装飾(大きくしたり)するメニューがある場合は、既にHTML形式です。
今回は、後者のHTML形式でメールを編集することによって、表形式を維持したまま貼り付けする方法を紹介しています。
手順は、以下の通りです。
- メールをHTML形式で新規作成します。
- Excelの表をコピーし、本文に貼り付けます。貼り付けるとオレンジの点線枠が出てきています。

- 表をダブルクリックします、[表のプロパティ]が開きます。[表]タブをクリック(※開いたときは[セル]タブが選択されている)し、[詳細]ボタンをクリックします。

- 詳細エディターが開くので、[HTML属性]タブをクリック、[border]属性をクリック、[値]を”1”を入力します。(※太さの数値なので、2や3にすると太くなっていきます。お好みで!)

- [OK]ボタンを押し、画面を閉じていきます。
すると、本文の表に罫線が付いたかと思います!私の環境では、以下のような表を本文に貼り付ける(その後、枠線の設定をして)ことが出来ました。
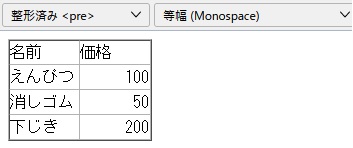
Excelから貼り付けた表のセルに背景色を付けるには
上記手順より、Excelから表を貼り付けたばかりの時には、罫線や背景色は設定されていません。(オレンジの点線枠が表示されているのみ。)
①~②の手順は前述した手順と同じで、その続きの手順となります。
- 表をダブルクリックします、[表のプロパティ]が開きます。
- [セル]タブをクリックし、[背景色]のチェックを入れ、色を指定します。

- [OK]ボタンで画面を閉じます。
すると、ダブルクリックした箇所のセルの背景色が変わりました。
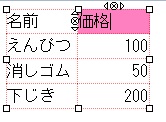
セルひとつずつ設定が必要なので、ちょっと面倒だなとは思いましたが、変更は可能のようです!(複数選択すればできるのか?!)
注意点と個人的な思い
個人的な思いですが、「メール本文に表を載せる必要があるか?」を今一度確認すべきかなと思います。というのも、今回のやり方は本文をHTML形式で編集していきましたね。メールを送る相手によってはHTML形式を良しとしない場合(HTML形式のメールは受け付けない)もあるので、ご注意くださいね。
個人的には、ExcelやPDFファイルとして添付した方が良いのではないか?と思います。※もちろん、用途によりますし、最近の営業メールなどはHTML形式で見栄え良く仕上がってるので、HTML形式が駄目とかではないです。
さいごに
いかがだったでしょうか。同じような疑問を持たれた方の参考になれば幸いです。それでは、また次の記事でお会いしましょう!