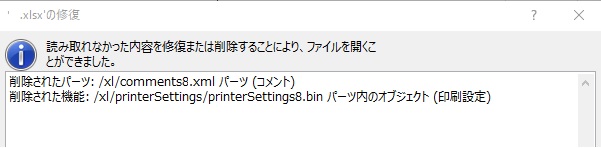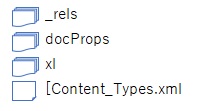こんにちは!今回の記事は問題のある壊れてしまったExcelファイルを修復してみたという記事になります。Excelファイルを編集していて、突然Excelが落ちてしまい、次にファイルを開くと、以下のようなエラーメッセージが出てきました。
「はい」ボタンを選ぶと、以下のメッセージがでました。
ファイルは開けたのですが、書式やセルの結合設定が消えてしまって文字列のみが見れる状態でした。
もちろん、完全にファイルが開けない状態より良いですが、限りなく元の状態に戻せないかやってみました。その手順についてまとめています。
今回の記事が修復の参考になれば幸いです!それでは、いってみましょう!
一部に問題があるExcelを修復する手順
大まかな流れは以下の通り、Excelをzip化しExcelを構成しているファイルより破損したファイルを取り出し、zipを元に戻して修復していきます。
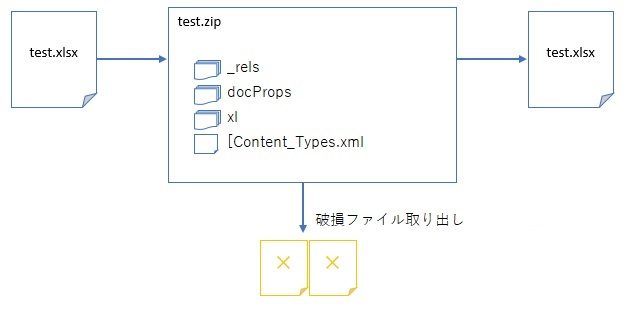
それでは、それぞれの詳細の手順に移ります。
0.ファイルをコピーしてバックアップをとっておく
仮に修復に失敗した場合、オリジナルのファイルが戻らないのはさけたいです。元のファイルが上書きされて消えてしまわないように、Excelファイルをコピーしてバックアップを取得しておきます。
1.問題のあるファイルの個所を確認する
まずは壊れてしまったExcelの構成ファイルのどの箇所問題があったかを確認します。確認手順は以下の通りです。
- 「'***.xlsx'の一部の内容に問題が見つかりました。可能な限り内容を回復しますか?」のメッセージが出たら、[はい]ボタンを押します
- 「削除されたパーツ」「削除された機能」が出てくるので、表示されているファイルパスをメモしておきます

- 確認出来たら、一旦ファイルを閉じます
2.Excelファイルの拡張子をzipに変更する
ファイルの拡張子を一度「.xlsx」から「.zip」へ変更します。中の構成ファイルを編集するためです。
- ファイルを右クリック > [名前の変更] > ファイルの拡張子を"***.xlsx"を"***.zip"に変更する

3.zipフォルダから問題のあるファイルを取り除く
zipファイルを開いて(※解凍はせずに!)、問題のあるファイルを取り除きます。
- 圧縮したファイルを右クリック > [開く]を選ぶ
- 「_rels」「xl」フォルダなどで構成されている ※同じような構成になっていることを確認してください

- 「1.問題のあるファイルの個所を確認する」で確認したファイル破損個所の当該ファイルをフォルダから任意の場所に右クリックで切り取り、別フォルダの場所で貼り付けしてファイル移動する
確認してメッセージでリストアップされていたファイルひとつひとつに同じ動作を繰り返します。(すべてのファイルを取り除きます。)
4.ファイルの拡張子を元のxlsxに戻す
問題のあるファイルを取り除いたら、またxlsxで開くために拡張子をまた変更し戻します。
- zipファイル右クリック > [名前の変更] > 拡張子の"***.zip"を"***.xlsx"に変更する
5.ファイルを再度開いて確認する
名前変更してExcelファイル(.xslx)に戻ったファイルをダブルクリックでもう一度開きます。
問題がありましたメッセージが出るも、その後開ければ修復完了です。開けず同じメッセージが出てきた場合、「1.問題のあるファイルの個所を確認する」に戻り同じ作業を繰り返します。
削除されたパーツにリストアップされてくるファイルパスが若干変更になるので、これがなくなるまで繰り返します。私の場合、この作業を2回繰り返して書式の修復ができました。
削除されたパーツは何だったのか?
この修復方法は完全に修復したというわけではなく、壊れたパーツを取り除いたということを行っています。今回は、挿入していたコメントパーツ(comments*.xml)の構成ファイルを削除したのでコメントが無くなっていました。
問題のあったパーツの確認方法
移動(削除)したファイルの拡張子がxmlファイルだった場合、メモ帳なので中身を確認することができます。別の場所に移動しておいたxmlファイルを右クリックし、[プログラムから開く]を選択、[メモ帳]を選択します。
一部抜粋すると以下のようにXML形式で記述された中身を見ることができます。
<comment ref="A26" authorId="0" shapeId="0">
<text>
<r>
<rPr>
<b/>
<sz val="9"/>
<color indexed="81"/>
<rFont val="MS Pゴシック"/>
<family val="3"/>
<charset val="128"/>
</rPr>
<t>日付を記入してください。</t>
</r>
</text>
</comment>全ての情報は拾えてませんが、上記だとセルA26にフォントMSPゴシックで、「ここには数値を記入してください。」というコメントということが読み取れます。なんとなくでも読めるので、「あ、あのパーツか!」と思い出す手掛かりになるかと思います。
修復作業の注意点
と言う方、作業場の注意点があります。手順本文でも触れていましたが、圧縮解凍は拡張子名を変えるという手順に必ずしてください。
zipファイルの圧縮や右クリックで[送る]>[圧縮(zip形式)フォルダー]というメニューから圧縮したり、展開時は右クリック、すべて展開から展開は行なわず、単に拡張子名を変更するだけです。そうでないとうまく行かなかったのでご注意ください。
ワンポイント
圧縮して解凍したら複数のファイルとなったように、Officeファイルはxmlファイルやbinファイルから構成されていることが分かりました。今回のように、問題のある一部のファイルを取り除くことで、パーツのみ消えるだけでうまく修復できるおこともあります。
問題が発生したファイルがコアとなる大事なファイルの場合、修復も不可能になるかもしれませんが、軽微な部分(コメントや図形オブジェクトなど)だとしたら、問題のあるパーツを取り除くことで修復が出来るようでした。
さいごに
いかがだったでしょうか。みなさまのファイルは上手く修復できていればいいのですが。作業前の念のためのバックアップは絶対にオススメです。大事なファイル、どうか使えるようになりますように。それでは、また!