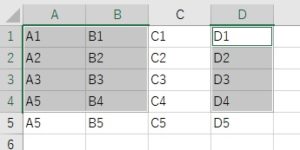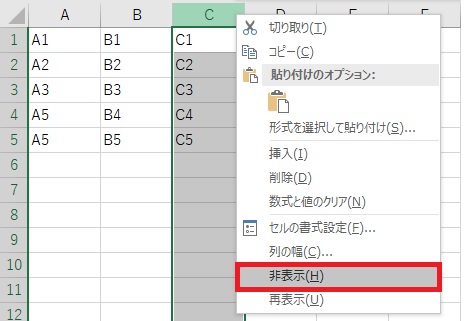こんにちは、わたあめです。Excelって印刷する時に範囲指定できますよね?ですが、印刷したくない範囲もあることがあります。今回の記事では、複数の連続していない印刷範囲を指定して印刷するにはどうすれば良いか、以下の3つの方法をご紹介します。
単純に複数範囲指定して印刷
印刷したくない箇所を非表示設定して印刷
複数範囲を選択後に2in1印刷する
それでは、早速いってみましょう!
単純に複数範囲を指定して印刷
印刷したい範囲を複数指定して印刷する方法です。手順は以下です。
- 印刷したい範囲を複数選択(Ctrlキーを押しながら選択すると複数選択できる)

- [ファイル]>(左側のメニュー)[印刷]
- [設定]で[選択した部分を印刷]を指定
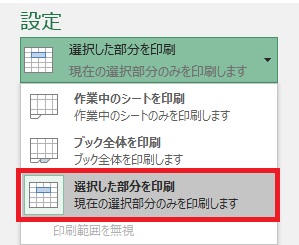
- [印刷]ボタン
これで指定した範囲は印刷できるます。ですが、範囲のまとまりごとにページが分かれて印刷されます。
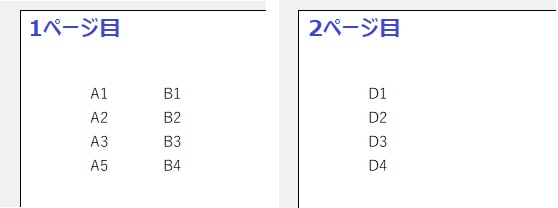
上の画像のように離れた2つの範囲を指定しているとするなら、1ページ目にひとつめの範囲・2ページ目にふたつめの範囲といった具合に印刷されます。
という場合は、次章から説明する印刷したくない箇所を非表示にするやり方を試してみてくださいね。
印刷したくない箇所を非表示設定して印刷
印刷範囲を指定するのではなく、発想を変えて印刷したくない行・列を非表示にしてしまうという設定方法をご紹介します。手順は以下です。
- 印刷したくない行または列を選択
- 右クリック>[非表示]を選択

- [ファイル]>(左側のメニュー)[印刷]
- [印刷]ボタン
非表示に設定した行・列については、印刷されないようになります。Excelで現在表示されているところだけ印刷されます。ただ、これでは行・列単位でしか指定できず、細かい印刷指定ができないです。
また、非表示にした列を再表示し忘れてデータが消えてしまった?!と勘違いすることもあるかもしれません。
複数範囲を選択後に2in1印刷する
最後に紹介する方法は、2ページを1ページに印刷する方法です。2in1印刷と言います。
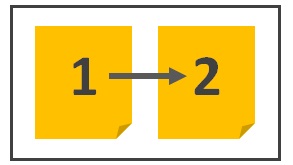
2in1印刷とは、1枚の用紙に1ページ目と2ページ目を割付して、2ページ分を1ページ印刷する方法です。レイアウトにこだわりがなく、複数範囲を1枚で閲覧したいときはこちらの方法でも良いのかもしれません。
- 印刷したい範囲を複数選択(Ctrlキーを押しながら選択すると複数選択できる)
- [ファイル]>(左側のメニュー)[印刷]
- [設定]で[選択した部分を印刷]を指定
- [プリンターのプロパティ]リンクをクリック
- プリンタの印刷設定で2in1印刷を指定する
2in1印刷設定はプリンタによって設定箇所が異なります。プリンタのプロパティでsがしてみてください。2in1印刷とは表記されていなくて「1ページに集約」といった表記なこともあります。
また2ページの集約だけでなく4ページや8ぺージ印刷もプリンタによってはありますよ!(パワーポイントの印刷でよく使ったりするやつです。)もし、文字が小さくてもOKという場合は、離れた4つ以上の範囲も対応できるという事になります。
さいごに
苦肉の策みたいな方法となってしまいました。一時的に複数範囲の印刷を行いたい場合などには良いかもしれません。ただ、もし定期的に発生する・綺麗なレイアウトで印刷したい場合は、シートの作り直しなどを検討したほうが賢明かと思います。それでは、また!