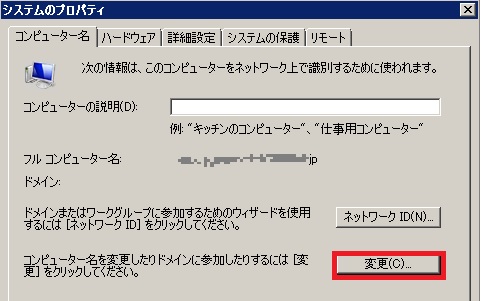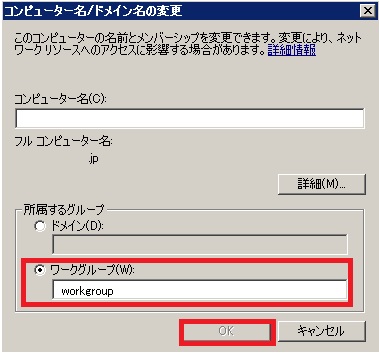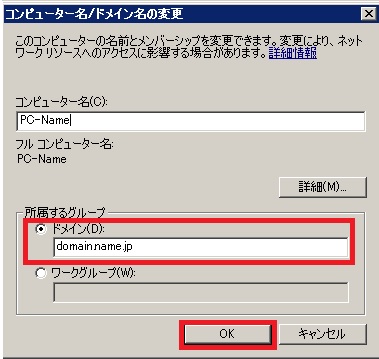こんばんは、わたあめです。今回の記事は、Windowsのネットワーク接続の情報が「非認証」と表示されている時どう対処したかという記事になります。
[コントロールパネル]>[ネットワークとインターネット]>[ネットワークと共有センター]の画面で、ネットワーク情報の表示をみるとドメインネットワークの後ろに(非認証)という文字が表示されていました。
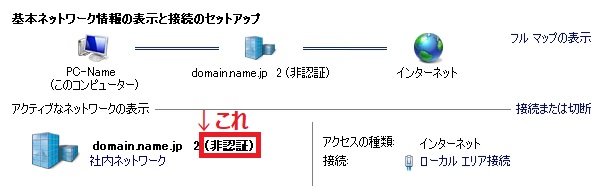
インターネット通信もできたのですが、認証されていないとなるとちょっと気持ちが悪いので、解消していきたいと思います。それでは、いってみましょう!
事象詳細
事象の詳細です。今回は以下の環境で起こった事象となります。
- Active Directoryで管理されている環境
- ドメインネットワークに接続している
- 非認証と出ているが、インターネットやファイルサーバなどには接続できる
- ドメインネットワーク名 2 (非認証)と表示されている※通常は表示されていない
[コントロールパネル]>[ネットワークとインターネット]>[ネットワークと共有センター]の順に画面を表示すると(非認証)という表示を確認できました。
対処法:ドメインに再接続する
ドメインに再接続すると、この(非認証)という表示は解消できました。ドメインネットワークの再接続は大きく2つの手順に分けて行います。
- ドメインネットワークの情報の削除
- ドメインネットワーク参加(再)
それでは、詳細な手順です。
ドメインネットワーク情報の削除
現時点のドメインネットワーク設定を削除していきます。
- Windowsスタートボタン>[コンピュータ]を右クリック>プロパティ
- [設定の変更]リンクをクリック

- [コンピュータ名]タブ>[変更]ボタン

- [ワークグループ]のラジオボタンを選択し、ワークグループ名を記入します。一時的なので、”workgroup”としておきました。ここの名前が記入されていないと[OK]ボタンが押せないので注意です。ドメイン情報が分からなくなりそうな場合、ドメイン情報は念のためメモしておきましょう。

- ドメインを抜ける際、管理者のアカウントとパスワードが求められるので入力
- "グループ名へようこそ"というメッセージが表示される[OK]ボタン
- 再起動を求められるので再起動
再起動後、再びドメインネットワークに参加していきます。
ドメインネットワーク参加(再)
ドメインネットワークに再参加します。手順は削除時とほぼ同じです。(画像は重複するため割愛していきます。)
- Windowsスタートボタン>[コンピュータ]を右クリック>プロパティ
- [設定の変更]リンクをクリック
- [コンピュータ名]タブ>[変更]ボタン
- [ドメイン]のラジオボタンを選択し、ドメイン名を記入し、[OK]ボタンをクリック

- ドメインへ参加する際も、管理者のアカウントとパスワードが求められるので入力
- "ドメイン名へようこそ"というメッセージが表示される[OK]ボタン
- 再起動を求められるので再起動
この再起動後にネットワーク情報を再び確認したところ、私の環境では「非認証」の表示が消えていました!!
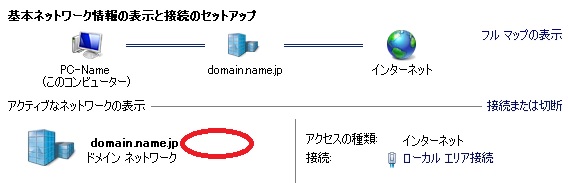
さいごに
いかがだったでしょうか!今回Windows7で環境での設定実施でしたが、Windows10でも同じ画面があるので、同様に解消できるのではないかと思います。少しでも参考になれば幸いです。それでは、また!