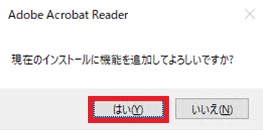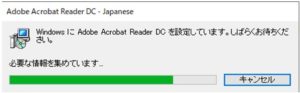こんにちは、わたあめです。今日はWindows標準のプレビューウィンドウで、PDFファイルのプレビューが出来ない時どうしたか?という事を記事にしています。PDFをプレビュー表示しようとすると、以下のメッセージが出ました。
これまでは問題なくプレビュー出来ていたはずなのに…どうしたらプレビュー表示できるようになったかをまとめました。それでは、いってみましょう!
事象詳細:プレビュー表示が出来ない
事象の詳細です。
- ExcelやWordのファイルはプレビュー表示される
- PDFのファイルを選択すると表示されない
- 今までは表示されていた
と言う状況でした。プレビュー表示は、ファイルを開かなくても1ページ目がサムネイル的に表示されるので「あぁ、このファイルか!」と探しているファイルが見つかりやすいんですよね。プレビュー表示は便利なので、どうにか解決したいところです。
対処法:PDFサムネールのプレビューを有効にする
わたあめは、以下の手順でAdobe Readerの設定を変更することでプレビュー表示できるようになりました。
- [Acrobat Reader DC]を開く
- [編集]>[環境設定]をクリック
- 左側の[一般]を選択
- [Windows ExploreでPDFサムネールのプレビューを有効にする]にチェック
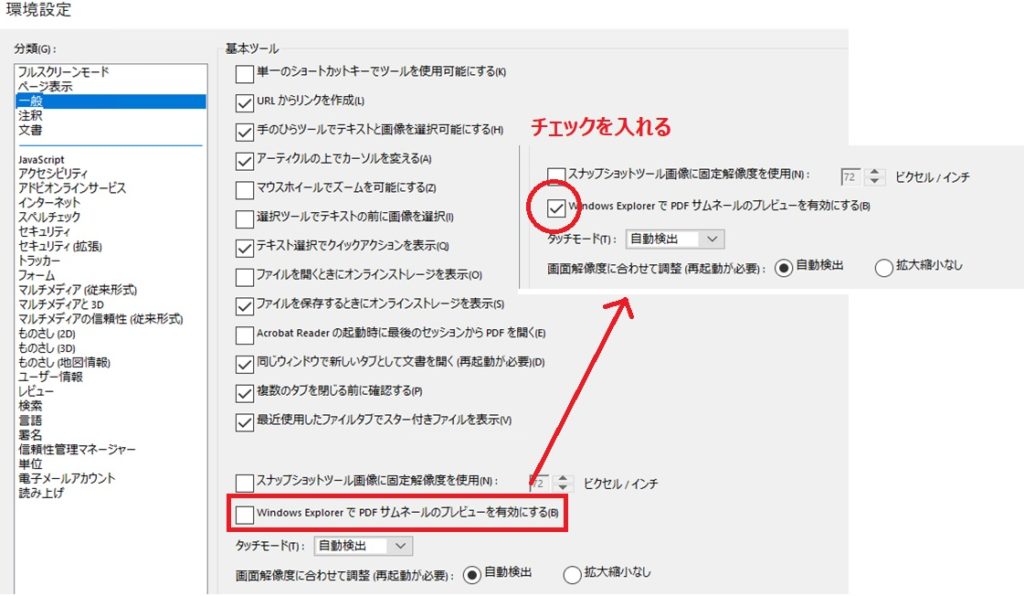
- [OK]ボタンをクリック
- "現在のインストールに機能を追加してよろしいですか?"というメッセージが出る
- [はい]ボタンをクリック

- ウィザードに従って機能を追加

ウィザードに従って機能を追加すればOKです。特に難しい選択肢はなく勝手に進みます。これで、プレビュー表示できるようになりました!ただ、ひとつ注意点でサムネイルのプレビューを有効にすることで、少し変わった点がありました。
注意:設定変更後はアイコンがサムネイル表示になる
PDFファイルは、これまでPDFのアイコンで表示されていたのですが、アイコンが通常のAcrobat DCのものではなく、こちらもプレビュー表示(ページがアイコンに)のようになってしまいました。
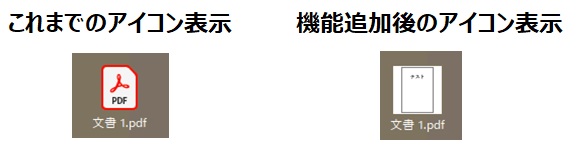
もし、このアイコン表示が嫌でプレビュー表示もやっぱり要らないよ、という方は同じ手順で「Windows ExploreでPDFサムネールのプレビューを有効にする」のチェックを外せば設定は元に戻ります。
気になる点:他の端末では未チェックでもプレビュー表示される
プレビュー表示には上記の設定が必須かとおもいきや、他のパソコンでは「Windows ExploreでPDFサムネールのプレビューを有効にする」にチェックが入っていなくてもプレビュー表示が問題なくされるという事が確認できました。
根本的な原因および設定は別の所にあるのかもしれません。ですが、暫定的な対処としてはこれでOKということになりました。また新しいことが分かりましたら記事にまとめていきたいと思います。