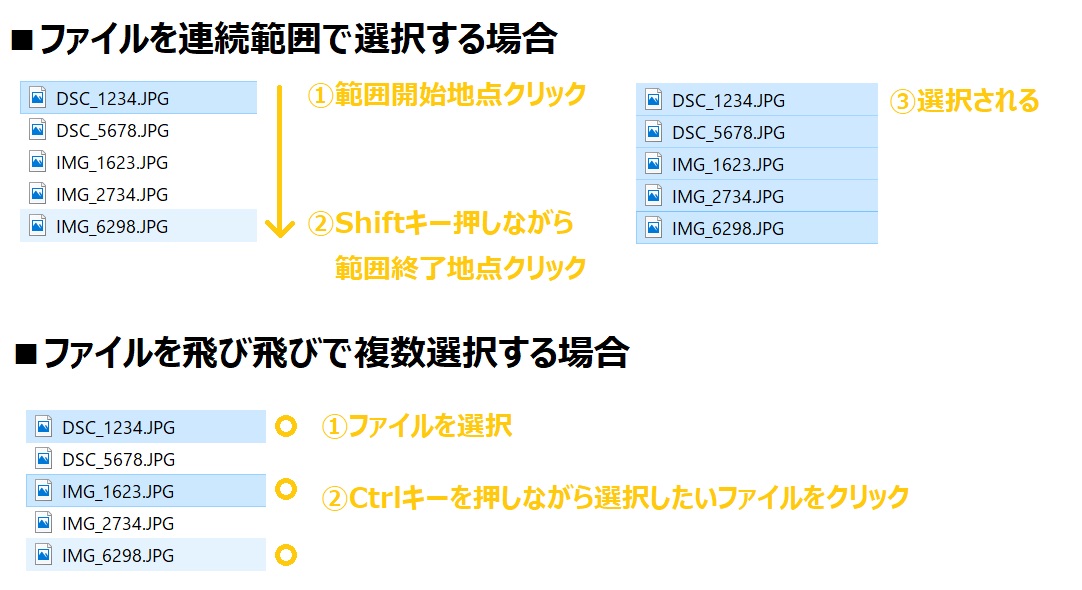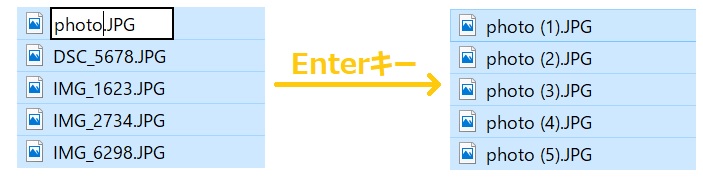こんにちは、わたあめです。今回は、ファイル名を一括変更する方法の紹介記事です。
デジカメやスマートフォンから写真をパソコンや外付けハードディスクに取り込むと、デバイスが勝手に命名したファイル名となっていることが多いのではないでしょうか?例えば…
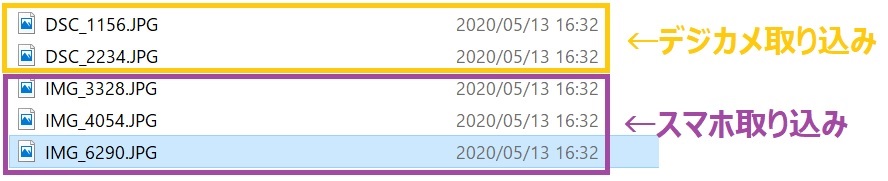
デジカメから取り込んだ写真は「DSC_****.JPG」(※****は連番)、スマホから取り込んだ写真は「IMG_****.JPG」になったりします。同じフォルダに格納している私は、名前を統一したいな~という思いが!
今回の記事では、バラバラのファイル名を同じ命名規則で揃える手順を紹介していきます。最終的には、「DSC_****.JPG」や「IMG_****.JPG」をまとめて「photo_*.JPG」に整えます。
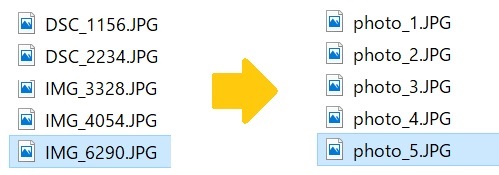
Windowsの機能を使うとファイル名の後にどうしても(1)、(2)、(3)…と「()」が付いた連番になってしまうので、そこの名前も整えていきますよ!それでは、いってみましょう!!
Windowsでファイル名を一括で変更する方法
Windowsでファイル名を一括変更するには、ファイル名を複数選択してファイル名を入力すると変更できます。具体的な基準は以下です。
- 名前変更したいファイルを複数選択する

- 右クリック > [名前の変更]を選択 > ファイル名を記入 > Enterキーを押す

これで、②の手順で記入した名前「photo」のあとに(1),(2)…と連番が振られて一気にファイル名が変更になります!
という方もいらっしゃるかと思います。(私はそうでした)そんな方のために、ファイル名から「()」をなくすコマンドを紹介しますね!
ファイル名から連番の「()」をなくすコマンドプロンプト
Windowsのファイル名変更機能を使って一括で名前を変更すると(1),(2),(3)…とファイルの数に応じて括弧付きで連番が振られますね。その括弧をファイル名から削除したい場合の対処です。
コマンドプロンプトを起動し、以下のコマンドを実行します。基本形はこちら。
for /L %i in (1,1,ファイル数) do ren "ファイル名??%i?.JPG" "ファイル名_%i.JPG"これを、前章でphotoという名前を一括で付け、photo (1).JPG, photo (2), photo (3)…と5つのファイルに名前が付けられたとします。その場合は、コマンドのファイル数に"5"、ファイル名に"photo"を指定します。
for /L %i in (1,1,5) do ren "photo??%i?.JPG" "photo_%i.JPG"ちなみに、このコマンドでは拡張子がJPGとなっていますが、拡張子が違う場合は、”.txt"や".xlsx”など適宜置き換えてください。また、ファイル名と連番の間に、アンダーバーを付ける処理にしています。
実行後、このようにファイル名は変化します。
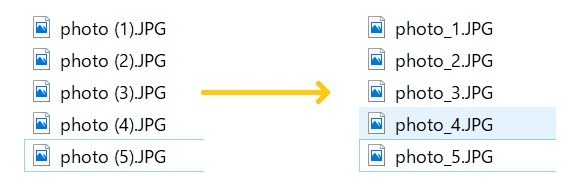
個人的には「()」連番より、「_(アンダーバー)」連番の方がスッキリして好みだったりします。
さいごに
いかがだったでしょうか。同じような疑問を持たれている方の参考になれば幸いです。それでは、また次の記事でお会いしましょう!