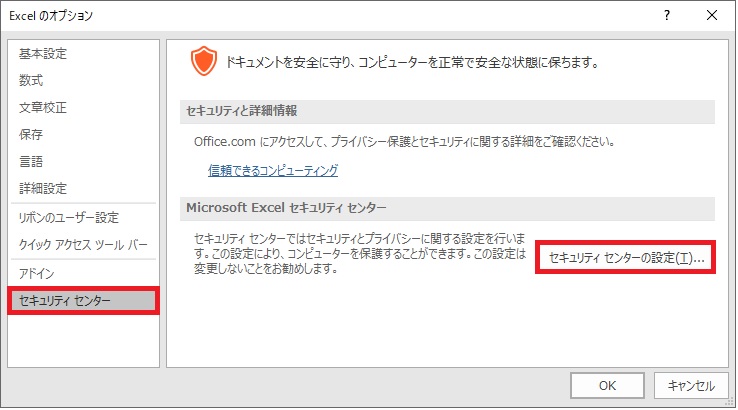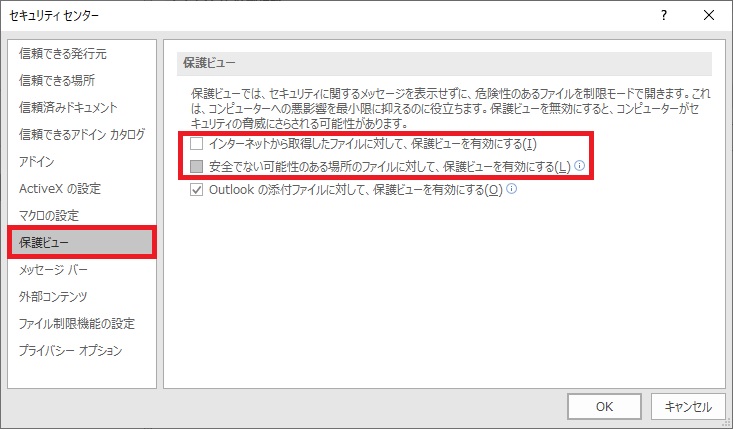こんんちは、わたあめです。今日はExcelファイルを開いたら以下の画像のように画面がグレーとなりファイルの内容が見えない時どうするかという記事です。
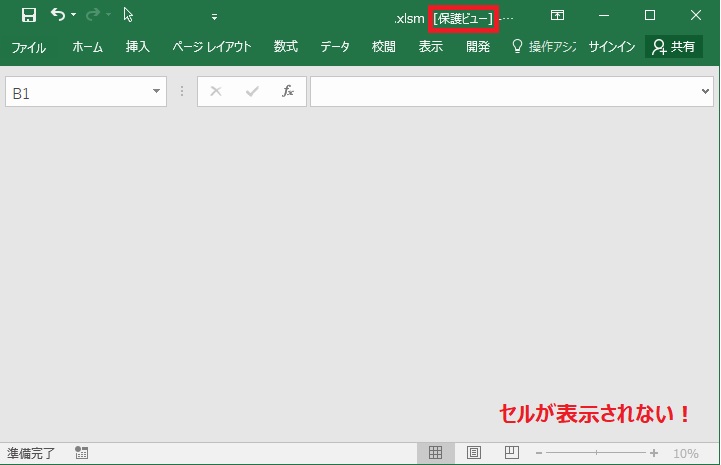
それでは、いってみましょう。
事象詳細
事象の詳細です。
- ファイルを開くとグレーの画面になる
- セルが全く表示されずデータも表示されていない状態
- ファイル名のとろこに"[保護ビュー]"と表示される
- ファイルは直前まで開けていた
- 他のExcelファイルは問題なく開ける
悩める人
ファイルが開けないのは困る!!
それでは、対処法をいってみましょう!
対処法
対処流れとしては、一度保護ビューの設定を解除してからファイルを開き、開けたら保護ビューの設定を戻します。
わたあめ
自分が作成したファイルなど、信頼できるファイルで行いましょう♪
一時的に保護ビューの設定を解除する
一時的に保護ビューの設定を解除していきます。
- [ファイル]>[オプション]
- (左側)[セキュリティセンター]>[セキュリティセンターの設定]ボタンクリック

- (左側)[保護ビュー]をクリック>以下2つのチェックボックスのチェックを外す

- [OK]ボタンをクリック
これで、保護ビューを使って開かないという設定になりました。開かなかったファイルを開くグレーの画面ではなく普通に開けるかと思います。開けた状態で一度上書き保存、ファイルを閉じます。
保護ビュー設定を戻す
保護ビューの設定を解除しましたが、保護ビューの設定はセキュリティ的には良い設定なので戻しておきます。同じ手順で設定を戻します。
- [ファイル]>[オプション]
- (左側)[セキュリティセンター]>[セキュリティセンターの設定]ボタンクリック
- (左側)[保護ビュー]をクリック>前章で外した2つのチェックボックスのチェックを入れる
- [OK]ボタンをクリック
これで、設定は元に戻りました。設定を戻しても、先程のファイルは開けるままでした!
なぜ保護ビューとなってしまったのか
なぜこの現象が起きてしまったかの考察ですが(※確証はないですが)、最初に開いたときに以下のような保護ビューの確認メッセージが出ていました。
「編集を有効にする」ボタンをクリックしていれば、見れるようになったと思うのですが、この時うっかり「×」ボタンを押してしまったのだと思われます。
さいごに
いかがだったでしょうか。同じ現象の方で解決のお役立ちになれれば幸いです。それでは、また!