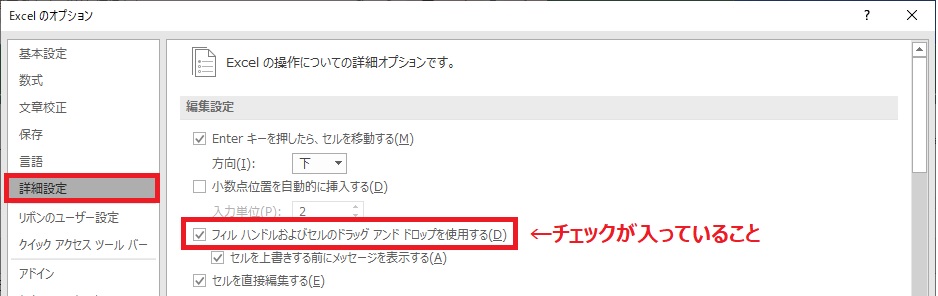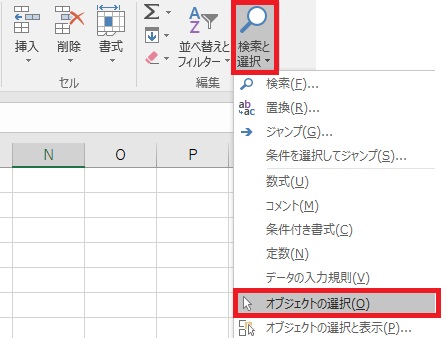こんにちは!今回はExcelのカーソルがいつもと違う時どうしたら?という記事になります。Excelのカーソルで私が出会った以下のような困りごとを紹介していきます。
- Excelのカーソルが突然、細い十字カーソルになった
- オートフィルに使う十字カーソルが表示されない!
- 十字カーソルを矢印カーソルにするにはどうすればいい?
この3つ全て私が経験したカーソル関連の困りごとになります。対処法をまとめていきますね。それでは、行ってみましょう!
事前知識:Excelの十字キーは3種類ある
Excelで出てくる十字カーソルの種類を3種類以下にまとめます。

| 白抜きの十字カーソル | Excel起動したときの通常のカーソル。 |
|---|---|
| 黒くて太い十字カーソル | セルの右下に触れるときのカーソル。連続予測入力してくれるオートフィルを使う時などに使う。 |
| 黒くて細い十字カーソル | どういう条件で発生するか分からないけど発生したカーソル。 |
カーソルが黒い細字の十字になる場合の対処法
通常白抜きの十字キーになっていて、オートフィルなどで選択したセルの右下にある時に黒野太い十字キーになります。ですが、常時黒の細い十字のカーソルになってしまうということがありました。その場合、以下の手順で解決できました。
入力などには困りませんでしたが、見慣れないもので戸惑うので以下の方法で通常の白抜き十字カーソルに戻せました。
- セルをダブルクリックして文字入力モードに
- 文字を入力する
- 他のセルを選択する
これで、通常の白い十字キーに戻りました。この黒くて細い十字カーソルは再現性がなく、何故なったのか?ということが結局分かりませんでした。ファイルを閉じて、もう一度開いてという方法でも改善するかもしれませんね。
セルの右下で黒い十字カーソルが表示されない場合の対処法
オートフィルしようと右下にカーソルを合わせるものの、黒い十字キーが表示されず白い十字キーのまま…という事がありました。オートフィルが使えないと不便ですよね。この場合、以下の方法で改善できました。
- [ファイル]>[オプション]をクリック
- (左側)[詳細設定]をクリック
- [フィル ハンドルおよびセルのドラッグアンドドロップを使用する]にチェックが入っていることを確認

入っていなければ、機能が有効になっていないという事です。チェックを入れることで、黒い十字カーソルが有効になります。
十字カーソルではなく矢印キーを使いたい場合の対処法
通常白の十字カーソルとなっていますが、オブジェクトの選択など矢印キーを使いたい場合ってありますよね。そのような場合は、以下の手順で矢印キーで操作できるようになります。
- [ホーム]タブ
- [検索と選択]>[オブジェクトの選択]をクリック

これで白い矢印カーソルに変化します。オブジェクトの選択をまとめてする時に操作しやすくなりますよ。ただ、シートにオブジェクトが一つもない場合はカーソルが矢印に変わりませんので、注意です。
さいごに
いかがだったでしょうか。カーソルについて解決できた!と思って貰えれば幸いです。それでは、また次の記事でお会いしましょう。