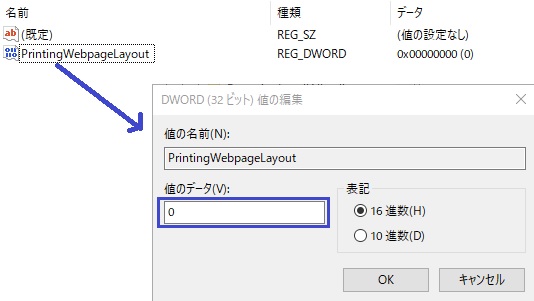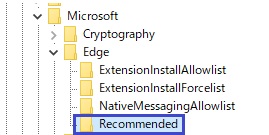こんばんは、今回の記事はEdgeの印刷の向きのデフォルトを設定してみた、という記事になります。

Microsoft Edgeのブラウザより印刷するとき、印刷の向きが縦になったり、横になったりしますよね。(プリンタの印刷設定ではなく、恐らくブラウザから印刷した前回の設定を記憶している?)
Edgeブラウザからの印刷の向き、デフォルト設定をWindowsのレジストリ設定を変更してみました。それでは、いってみましょう!
印刷レイアウトを「必須」の設定にする
印刷のレイアウト「縦」「横」を必須の設定(※ブラウザ上からは変更できない、固定のまま)する手順は以下の通りです。

- レジストリエディタを起動します
- [HKEY_LOCAL_MACHINE] > [SOFTWARE] > [Policies] > [Microsoft] > [Edge]の順にクリックします
- 右側の何もないエリアで右クリック > [新規]をクリックします
- [DWORD(32ビット)値]をクリックします
- [新しい値 #1]を[PrintingWebpageLayout]に名前変更します

- 作成した[PrintingWebpageLayout]をダブルクリック > [値のデータ]に"0"または"1"を設定します
必須の設定は、設定の変更がEdgeブラウザからはできなくなり、レイアウトの「縦」「横」の選択肢は、グレイアウトされブラウザの画面からは設定変更できなくなってしまいます。
「縦」「横」の選択は変更できるけれど、デフォルトに選択されている選択肢は常に「縦」または「横」がいい場合は違う場所のレジストリを編集します。(次章で説明)
印刷レイアウトを「推奨」の設定にする
印刷するときに、デフォルトで選ばれている「推奨」のレイアウト設定は以下の手順で設定します。

- レジストリを起動します
- [HKEY_LOCAL_MACHINE] > [SOFTWARE] > [Policies] > [Microsoft] > [Edge]の順にクリックします
- 右側の何もないエリアで右クリック > [新規]をクリックします
- [キー]をクリックします
- [新しい値 #1]をを[Recommended]に名前変更します

- [Recommended]をクリックします
- 右側の何もないエリアで右クリック > [新規]をクリックします
- [DWORD(32ビット)値]をクリックします
- [新しい値 #1]を[PrintingWebpageLayout]に名前変更します

- 作成した[PrintingWebpageLayout]をダブルクリック > [値のデータ]に"0"または"1"を設定します
こちらの設定だと、デフォルトは縦(または横)が選ばれていますが、横(または縦)にレイアウト設定が変更できます。次開いたときも、設定したあたい(縦または横)が推奨されている状態となります。
さいごに
いかがだったでしょうか!Edgeからの印刷レイアウトの向き、デフォルトで設定できないのかな?と同じような疑問を持たれた方の参考になれば幸いです。
今回はレジストリでの設定を行いましたが、グループポリシーからでも設定できそうなのでまたやってみたいと思います。グループポリシーにEdgeの設定がないぞ?!と思われた方は、以下の記事が参考になるかもしれません。良かったらお立ち寄りください。

その他、Edge印刷関連ではWindows既定のプリンタで印刷されない場合の対処方法も載せています。

それでは、また!