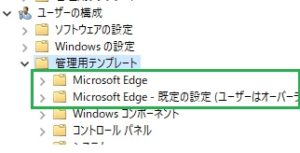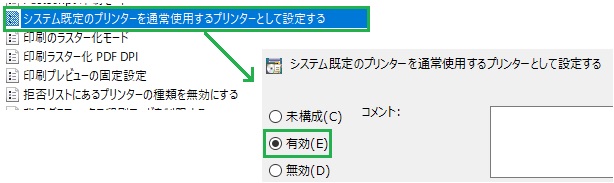こんにちは、わたあめです。今回は、Edgeからの印刷でデフォルトで選択されるプリンタについての記事です。
Edgeを使った印刷は[…]ボタンから[印刷]を選択して、印刷画面に進みます。印刷の画面では、自動で何かしらのプリンタが選択されているかと思います。
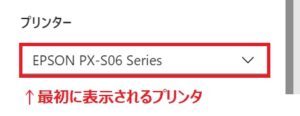
Windowsのデバイス設定のところで、プリンタの「既定」を設定しますよね。ExcelやWordなどで、いつも使うプリンタを最初に選択されるプリンタを指定しておくのです。
この既定プリンタの設定がEdgeの場合は効いてない、最初に表示されないという事象に出会いました。今回は、この事象を解決しました。
先に結論を!
Windowsで指定した既定のプリンタを最初に表示するには、グループポリシーで設定します。
設定の手順などを紹介していきます。それでは、いってみましょう!
既定のプリンタを通常使用するグループポリシー設定手順
手順は以下の通りです。
※もし、グループポリシーの[管理用テンプレート]の直下に[Microsoft Edge] フォルダが無い場合は、以下の記事を参照ください。

- [Windows]ボタン
- [グループポリシー]とテキスト入力
- 検索後に出てくる[グループポリシーの編集]をクリック
- [ユーザーの構成] > [管理用テンプレート] > [Microsoft Edge] > [印刷]の順に展開

- [システム既定のプリンターを通常使用するプリンターとして設定する]をダブルクリック
- [有効]のラジオボタンを選択し、[OK]ボタン

※念のため、設定後にEdgeが起動している場合は、Edgeを再起動しておきましょう。
これで、デフォルトで選択されるプリンターが最近使用したプリンタではなく、既定のプリンターが指定されるようになりました。
補足:Edgeでは最近利用したプリンタが選択されている
ポリシーの説明を読むと、Edgeブラウザからの印刷で選択されるプリンターは最近使ったプリンタ(最後に使ったプリンタ)が表示されているようでした。
今回有効にしたポリシーで、WindowsOSで指定したプリンターが最初に表示されるようになりますよ。その他の利用できるポリシーは以下にMicrosoft社のページにまとまっています。
Edgeに関して色々と設定ができるようになるようです。印刷で部分でいうと以下のような設定もできるようです。
- システムの印刷ダイアログを使用して印刷する
- フッターとヘッダーの印刷を必ず行う/行わないようにする
「あれ?Edgeの設定画面では設定項目がないな…」という時に、グループポリシーを見て見るとやりたい設定ができるかもしれませんね!
さいごに
いかがだったでしょうか。同じような疑問を持たれている方の参考になれば幸いです。それでは、また次の記事で。