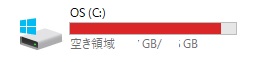こんにちは!今回の記事はCドライブの残容量が少なくなっているので、その原因を特定しようという記事になります。
と私自身がなったので今日はCドライブの中で容量を占めているのは何か?をどうやって調べたかを書いていきます。
事象詳細・やりたいこと
今回は以下のような状況でした。
- Cドライブの残容量が全体の9%になり残り数GBとなっている
- OS(C:)のバーが赤色になっている

- Dドライブの空き容量はCドライブの3倍ほどあり、空きはある
- ディスクのクリーンアップや最適化ではなく、大きいファイルを削除して容量減らしたい
- 専用のフリーソフトはインストールなしで実施したい
Cドライブの容量を削減したいけど、どのフォルダを削除すればいいのか、つまりどのファイルの容量が大きいのか?を、私自身がどうやって調べたかをまとめてみました。
調べ方1:記憶域のカテゴリ表示から確認する
iWindows10のシステム設定から確認できる記憶域のカテゴリ表示から探す方法です。Cドライブの中でアプリの使用容量が多いのか、デスクトップに置いてあるファイル容量が大きいのかなどを確認できる機能です。一番オススメです。
- [Windowsボタン]>[設定](歯車マーク)
- [システム]>(左側メニュー)[記憶域]
- ローカルディスク(C:)の使用状況を確認する
カテゴリ分けされているので、どこの使用率が高いかが分かります。
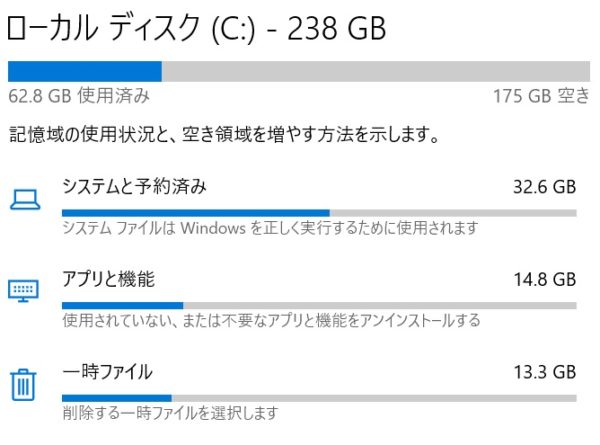
カテゴリをクリックすると、関連するフォルダなどを表示してくれるので、その場でファイルを削除できたりと削減の対応がしやすいです。後述する章「今回の原因は?」にひとつひとつカテゴリでどう対処したか、書いていますのでそちらも併せて読んでみてください!
調べ方2:Windowsエクスプローラーの検索機能
Windowsエクスプローラー(フォルダの中を閲覧するやつ)の右上の検索枠を使ってファイルサイズの大きいファイルを見つける方法です。
- Windowsエクスプローラーを開く
- 検索バーに以下の条件を入力して検索
ファイルサイズで検索するには、検索バーに以下の形式で指定します。
例えば、1MBのサイズのファイルを検索したいときは、「サイズ:1MB」という具合です。条件は以下のようにも指定できます。*は数値を指定します。容量の単位は"KB"でも"MB"でもOKです。
| ファイルサイズ指定 | サイズ:*KB |
|---|---|
| 指定サイズより小さい | サイズ:<*KB |
| 指定サイズより大きい | サイズ:>*KB |
以下の画像は、検索ボックスに「サイズ:<=1-16MB」と入力することで、1MB~16MB以上のファイルを検索しています。「<」を「<=」にすることで"より大きい"が"以上"という意味合いになります。また、数値の範囲をしているする時は、間に「-」を入れて指定します。
![]()
一度検索すると検索実行ツールタブが表示されます。

このツールだと分類(ピクチャ、ムービーなど)やサイズ(空、小さい、大きい、巨大など)や更新日を分かりやすく指定することができるので便利ですよ。こちらも活用すると良いかもしれません。
ただし、これでは日々小さなファイルが蓄積されることでCドライブの容量を圧迫している場合、見つけにくいというデメリットもあります。
調べ方3:ファイルのプロパティでファイルサイズを確認
Cドライブの中にあるフォルダひとつひとつのファイルサイズを確認していく方法です。(先に言うとこの方法は、面倒でした!)
- Cドライブの中のフォルダを右クリック>[プロパティ]
- [サイズ:]欄を確認
これを中のフォルダひとつひとつチェックしていき、容量の多いフォルダの中を特定するという原始的な方法です。
今回の原因は?
今回、調べ方1で対処しました。実際どのように対処したかカテゴリをひとつづつ見ていきましょう。ちなみに、以下の中でも「システムと予約済」のファイルの割合が63%の割合を占めていました。
システムと予約済み
- [システムと予約済]のカテゴリをクリックし、詳細をみる
- [システムの復元の管理]ボタンをクリック
- システムの保護は無効となっている
無効となっているので、ここではやる事ないのかな?とこの時判断しました。(ですが翌日、大幅にここの領域の容量が減っていた。何故かは不明。)
アプリと機能
- [アプリと機能]のカテゴリをクリックし、詳細をみる
- インストールされているアプリ一覧が表示される
- 不要なアプリを削除
プリインストール(出荷時にあらかじめインストールされていたソフト)など、不要だなと思ったアプリを中心に削除しました。
一時ファイル
- [一時ファイル]のカテゴリをクリックし、詳細をみる
- 自動でスキャンが始まり削除できるファイルの一覧が表示される
- [ファイルの削除]ボタンをクリック
スキャン後の一覧で、削除するファイルにチェックが入っています。(これはオススメなのかな?)今回は、勧められる項目をそのまま削除しましたが、一応何が削除されるのかチェックしておくと良いかと思います。
この中でも多かったのは、WindowsUpdateの更新プログラムで、インストールした後もコピーを保持していること。それの割合は大きかったです。クリーンナップには時間がかかりました。
その他要因:容量が大きいファイル
その他要因としては、イラストレータのファイルが沢山ありそのファイル群をまとめると結構な容量になっていました。これを、Cドライブ→容量の空きが多いDドライブへ移動しましたよ。
他に考えられる、ファイルサイズの大きいファイルは以下です。
- 写真(チリ積もな大量枚数)
- 動画
さいごに
現実的には調べ方2が一番原因にたどり着きやすいかな?と思います。他にもコマンド系で何かできないかと考えてみたが、dirコマンドだけでは物足りずかといってPowershellを使うとなると、それなりの知識が必要になるからやめました。
Windows10の動きが重いという場合は、以下の本などを参考にしても良いかもしれません。少し手をかけて設定をカスタマイズするだけで、利用しやすくなりますよ!

2021年最新版 Windows10は初期設定で使うな! (日経BPパソコンベストムック)
日経PC21 編集
今回はここまで!少しでも皆さんのCドライブが軽くなりますように。それでは、また!