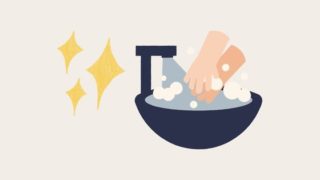こんにちは、わたあめです。今回は、印刷(プリンタ)についての記事になります。先日、以下のようなメッセージがプリンタ名の下に出て、印刷が出来なくなりました。
と、私は混乱しました。同じような方の参考になればと、今回の対処の流れを記事にします。それでは、いってみましょう!
事象詳細
印刷しようとしても「ビンがいっぱいです」というメッセージが出て印刷ができなくなりました。直前の1枚は印刷できたのです。
ビンとは何なのか、排出先のトレイに問題なし
ビンとは、排出先のトレイとのことだそうです。ただ、今回は印刷したいプリンタの排出先トレイが一杯ということはなかったです。また、他のパソコンからは印刷可能だったので、コピー機の排出先トレイが一杯ということはないようでした。
WSDポートが利用されていた
プリンタを調べていたところ、WSDポートが利用されていました。(※私のパソコンでは通常TCP/IPポートで設定されている。)また、「プリンタ名[0000000]」のようなプリンタ名になっており、いつもと違う設定に違和感でした。
ちなみに、ポート情報は以下の手順で確認できます。同じような事象が起こっている人は確認してみると良いかもしれません。
- Windowsボタン > [設定] > (左側)[プリンターとスキャナー] の一覧から該当のプリンタ名をクリック
- [管理]ボタン > [プリンターのプロパティ]をクリック
- [ポート]タブをクリック
ここでチェックが入り選択されているポートが「WSDポート」となっていた。
恐らく、自分でインストールしたドライバーを利用して印刷しているのではなくて、Windowsが良きにはからってインストールしてくれたプリンタドライバーを利用しているのではないかと思われます。
WSDポートを利用すると以下の動作となることもあるようです。
- 印刷できない
- 印刷が遅い
対処:プリンタ情報を削除して、ドライバーを入れ直す
今回私が行った対処法は、一旦今あるプリンタのデバイスを削除して、メーカーが提供しているドライバーを入れ直すということです。
プリンタ情報の削除
以下の手順で今あるプリンタ情報を一度削除しました。
- Windowsボタン > [設定] > (左側)[プリンターとスキャナー] の一覧から該当のプリンタ名をクリック
- [デバイスの削除ボタン]をクリック
これで、デバイス情報が削除できます。
プリンタドライバーのインストール
これは、利用しているプリンターによって異なりますが、基本的にはプリンタに付属しているCDやインターネッと上でメーカーが提供しているドライバーをダウンロードして実行することでインストールできます。
さいごに
Windowsが自動でプリンタドライバーを設定してくれるなんて、なんと便利な時代になったのだろうと思います。ですが、今回のように稀にトラブルもあるのかな、と思いました。ドライバーの入れ直しでプリントが上手くいきますように。それでは、また次の記事で。