こんにちは、わたあめです。今日はこんな悩み。
Excelの和暦表示で"令和"を表示させるには、Windows Updateすれば対応されると聞いていたけど、Windows Updateを繰り返しても平成のまま。ついに平成33年になってしまいました。
今日は、Windows Updateしても令和にならなかった時、わたあめがどうしたかという事を記事にしています。それでは、いってみましょう!
原因:Windows Updateの設定
原因は、Windows Updateの設定で、Officeのアップデートを行わない設定になっていたためでした。
Windows UpdateはWindows本体(OS)は行われるものの、Office製品の更新のアップデートを更新するかどうかは別に設定がありました。その設定が無効になっていたため、Office製品の更新がストップしていました。
設定の確認方法と対処方法を次章にまとめていきますね。
対処:設定の確認とアップデートを行う
Office製品が更新の対象となっているか、設定の確認をしてWindows Updateを実行しました。
設定の確認
以下の手順で、Office製品が更新対象となっているか確認します。
- Windowsボタン>[設定]>[更新とセキュリティ]
- (左側のメニュー)[Windows Update]>[詳細オプション]
- [Windowsの更新時に他のMicrosoft製品の更新プログラムを受け取る]をオンにする
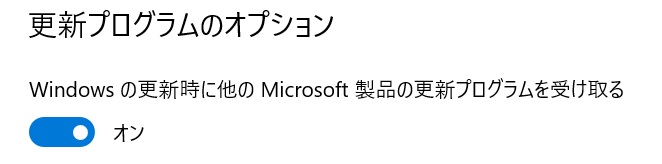
ここの設定がオフになっている場合、OS(Windows7, Windows10など)のみのアップデートで、Office(WordやExcel)のアップデートの更新プログラムを受け取ることが出来てなかったです。
今回は、ここがオフになっていたことが、Windows Updateしても令和表示が出来なかった原因でした。
Windows Updateの実行
Office製品の更新プログラムを受け取るという設定を行ったら、以下の手順でWindows Updateをかけます。
- Windowsボタン>[設定]>[更新とセキュリティ]
- (左側のメニュー)[Windows Update]>[更新プログラムのチェック]ボタンをクリック
- "更新プログラムを確認しています"のメッセージが出るのでしばらく待つ
再起動を求められた場合は、再起動を行ってください。状況によりますが、長い間この設定がオフになっていた場合、アップデートには時間がかかるかもしれません。(今回は時間かかりました。)
さいごに
いかがだったでしょうか。設定のオン・オフ、念のため確認してみてくださいね。設定が有効になっていても令和対応できていない場合は、特定の更新プログラム(KB番号指定して)をダウンロードしインストールという手もあったりです。それでは、また!


