こんにちは、昨年の6月に新しくパソコンを購入したわたあめです。
こんな疑問に答えていきます!!
わたあめも、パソコンを購入してはや8ヶ月、リカバリディスクを作らずに過ぎてしまいました。私も初めて作ります♪画像付きでゆっくり手順をレポートしていきます、大丈夫、できる!(自己暗示、自分を自分で励ますスタイルw)
リカバリディスクは"いざ"という時に必要
リカバリディスクはこんな時に活躍します。
- パソコンの動作が不安定になった!
- ウイルスに感染してパソコンの挙動がおかしくなってしまった!
- よく分からない設定をいじってしまって、とにかく変になった!
こういうパソコンが立ち行かない、どうしようもない状況に陥った時にパソコンを正常な状態に戻すことができるので、あるに越したことはないです。
パソコンって基本的に壊れないし必要無いんじゃないの?という疑問を持たれる方もいらっしゃるかもしれません。わたあめも、家にある個人パソコンでリカバリディスクを作成したことがありませんし、なくて困ったという状況に陥ったこともありません。
ですが、システムエンジニアとして働かせていただいている会社では使ったことがあります。ウンともスンとも言わないパソコンが、リカバリディスクによって回復したときは、有効性を実感しました。使う場面が無い事がベストですが、万が一に備えて必要だと思っています!
用意するもの
今回、使用したものをメモしておきます。

- パソコン(VJS1121/S1121,Corei-5 8th Gen,メモリ8GB,SSD,Windows10 Home)
- パソコン付属の説明書
- USBメモリ(BUFFALO どっちもUSBメモリー 32GB RUF2-KR32GA-WH)
- 時間(今回の所要時間は約2時間程)
USBは、説明書に推奨容量サイズが記載されています。わたあめのパソコンは16GB以上32GB以下のもの、と明記されていました。USBは最近お安く手に入ります、32GBで800円程度のものを購入しました。
所要時間については、パソコンのスペックやUSBの転送速度などの性能によっても時間は変わってくるので、一概には言えません。性能が高ければ早いし、低ければ遅いということになります。時間はあくまで目安として考えておいてくださいね!
作成前に注意しなくてはいけなかったこと
リカバリディスクを作成してみて、"注意しておくべきだな~"、"これはどうなんだろう?"と気になった点をまとめておきます。
- 新しいUSBを使った方が良い:USBに入っているデータはリカバリディスクの作成過程(始め)にデータをフォーマットする手順があります。既にUSBの中にデータがある場合は、消去されていしまうので、どこかに移すか新しいUSBを使う必要がありました。
- リカバリディスクは自分のパソコンでしか使えない:他のパソコンには適用できないので、パソコン毎に作る必要があります。
- リカバリディスク作成中、他作業は念のため控える:リカバリディスク作成中にインターネットを見るなどを行わないでくださいなどの注意喚起はなかったものの、控えた方が無難かなぁと思ってます。うっかり再起動なんてこともありえますので…わたあめのようなうっかりさんはご注意を(笑)
- 念のためスリープモードは解除しておく:こちらも念のためになりますが、〇分たったらスリープになるという設定はなしにしておいた方が安心です。中断などしてしまっては嫌なので…。
作成は簡単でした
今回はわたあめが実際にリカバリディスクを作成したときの画面です。
メディアの準備
保存するメディアを準備します。USBメモリをUSBポートに挿しましょう。(書くまでもなかったかもしれない。)
回復ドライブの作成
Windowsのスタートボタンをクリックします。(スタートボタンは、画面の左下にあるボタンです。)

「回復ドライブ」と打ち込みます。すると、[回復ドライブの作成]と出てくるので、クリックします。(※[回復ドライブ]と[回復ドライブの作成]は別物なので、「回復ドライブの作成」を選んでくださいね!!)
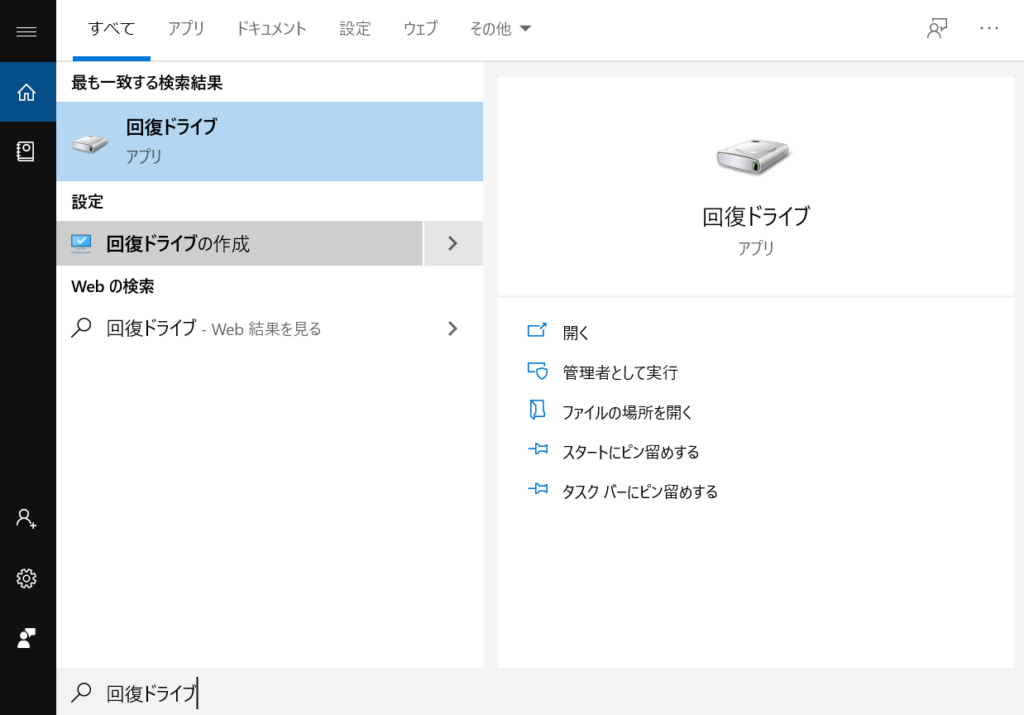
[システムファイルを回復ドライブにバックアップします。]のチェックボックスにチェックが入っていることを確認して、[次へ]ボタンをクリックします。
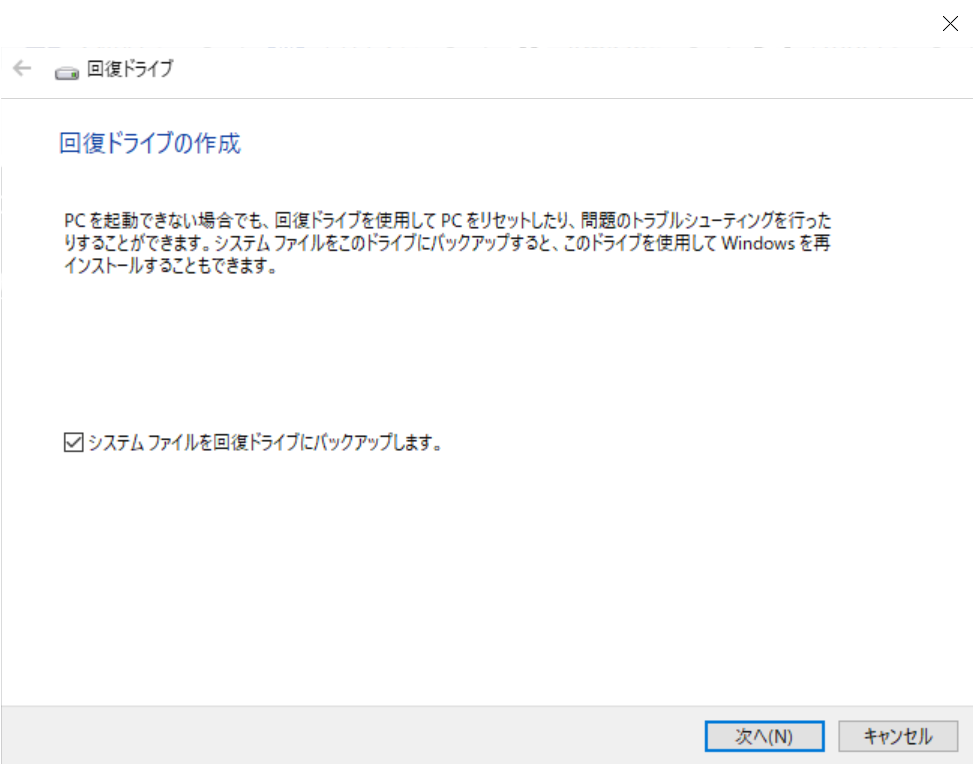
USBを挿しているドライブが表示されるので(複数挿している場合は、選択するんですかね?今回は一つだけだったので、選択の余地なしでした。)確認し、[次へ]をクリックします。
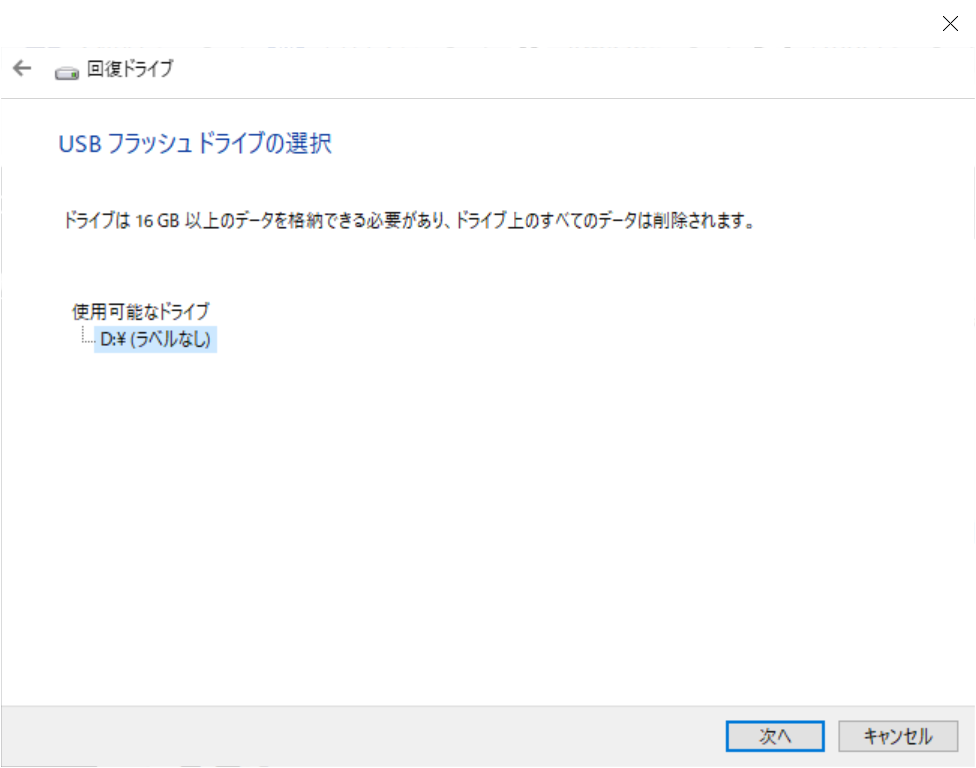
[作成]ボタンをクリックします。
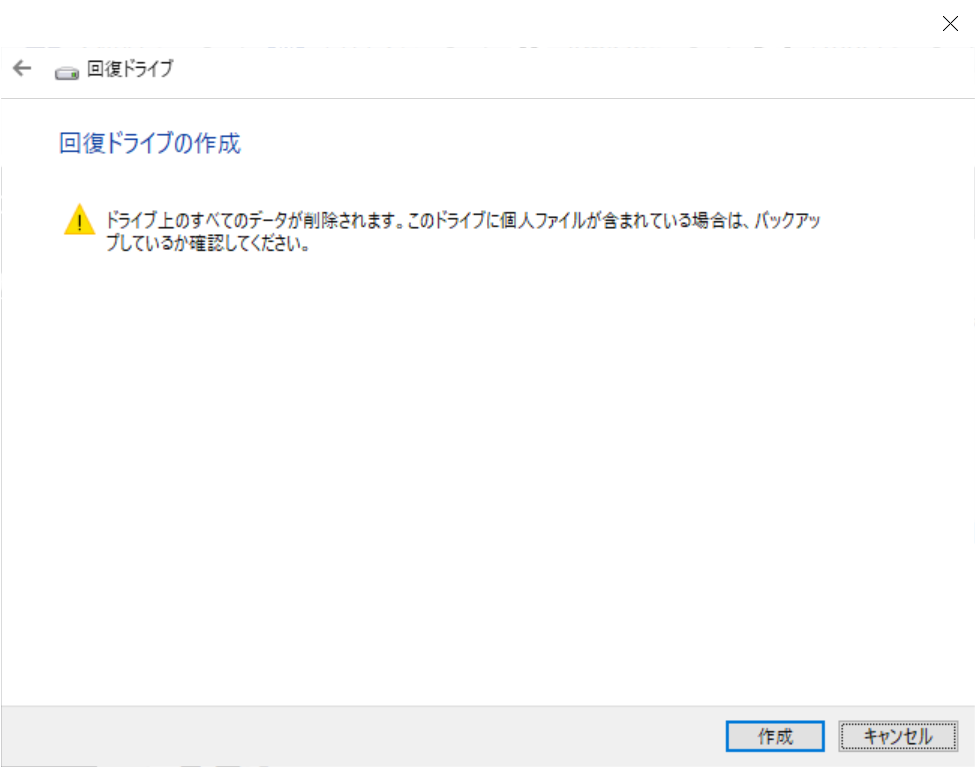
回復ドライブの作成が始まります。ここからしばらく放置します。わたあめのパソコンでは完了するまで1時間52分かかりました!(所要時間はパソコンによって違うと思います。)私は、ここの過程で、「回復ドライブの作成中に問題が発生しました。」というエラーが出て、進めなくなってしまいました。エラーについての対処方法は、別記事でじっくりまとめたいと思います!
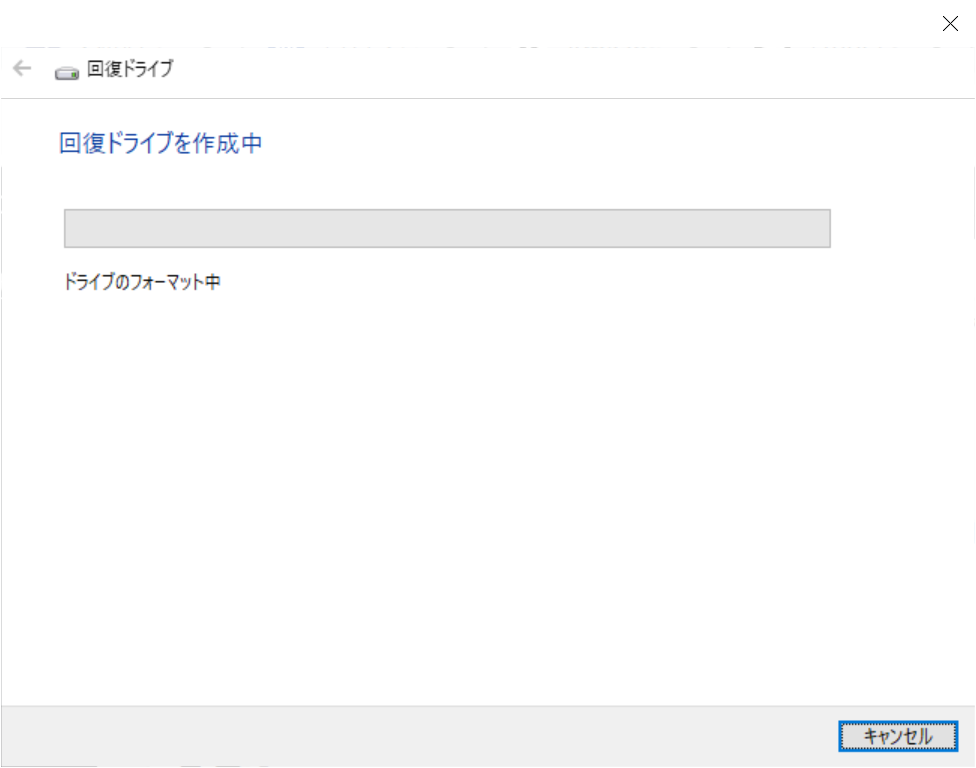
完了です!!お疲れさまでした。
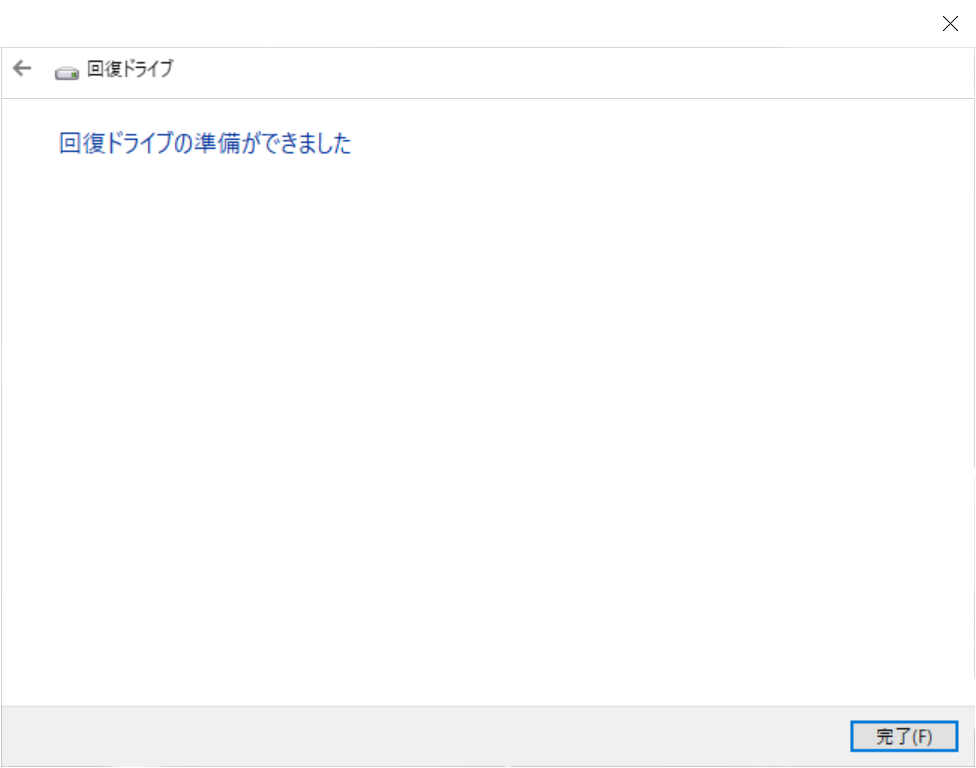
まとめ
USB代金の数百円とほぼ放置の2時間程でいざというときの安心が手に入るのはとても良いかな~!と思いました。復旧修理に出すと数万円かかる予感がするので。簡単なのでぜひぜひ!!(わたあめはプチトラブル発生しましたが、それについては後日記載します!)



