こんにちは、今回の記事はパソコンを使っていたらいきなり電源が落ちて「WHEA_UNCORRECTABLE_ERROR」とメッセージが出た時にどうしたか?という記事になります。
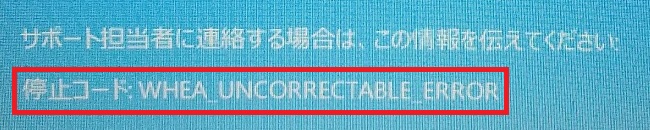
このエラーに対してどういう対処を行ったかをまとめていきます。それでは、いってみましょう!
事象詳細
事象の詳細です。
- 電源ONするとログイン画面(パスワード入力ではなく、画像)は表示される
- パスワードを入力しようとマウス操作すると、画面が固まりブルースクリーンとなる
- 「デバイスに問題が発生したため、再起動する必要があります」と表示され、再起動が走る
- 停止コード:WHEA_UNCORRECTABLE_ERROR
- 最後は、「回復」という画面が出てくる
再起動を繰り返しても同じような状況に陥る状況で、困りました。
状況改善のために試したこと(だけど改善せず)
状況改善のために試してみたけれど、改善しなかった対処は以下です。
- ドライバ類の再インストール(状況変わらず)
- オーバークロックの設定確認(今回は設定がないPC)
- スタートアップ診断(状況変わらず)
- 更新プログラムのアンインストール(状況変わらず)
- チェックディスク「chkdsk c: /F」(途中でストップ→ブルースクリーン再)
- システムファイルの復旧「sfc /scannow」(破損ファイルあり、復旧不可)
- HP PC Hardware Diagnostics UEFI でハードディスクのチェックを行う※HP限定機能だと思われる(ロングDSTチェック(Long DST)がWarning)
これらの状況から、ハードディスク(SSD)の一部破損がこのエラーの原因とみました。
最終的な対処:ハードディスクの入れ替え
今回の場合は、ハードディスク(SSD)の一部破損が原因と判断したので、今パソコンについているSSDを新しいSSDに交換する対応を行いました。SSDを交換するとなると、新しいSSDはまっさらな状態であるため、OSインストールするから始めることになります。
具体的に行ったこととしては、以下の通りです。
- 壊れているSSDから取得できるだけ、重要ファイルのバックアップ
- パソコンの筐体を開けて、SSD入れ替え
- 新しいSSDにOSインストール
パソコンの解体にはドライバーなどの道具も必要ですし、パソコンにあったSSDの調達も必要です。こういう自分では少し難しそうという修理の場合は、専門家に任せるのがオススメです。
自力で対応すればお安く済みますが、下手にいじるより大事なデータを更に壊れる前に取り出してもらうという方が大事かもしれません。
「PCホスピタル」は、パソコンが壊れたり・Wi-Fiが繋がらない・操作方法が不明などパソコンに関連するトラブルをサポートしてくれるサービスです。
即日サポートが受けられますし、事前見積もりなので安心して受けられるサービスになります。
公式ページは以下のリンクへ!
PCホスピタル
![]()
と言う方のために、今回行った詳細な工程を載せておきます。
事前準備:セーフモードで起動
ブルースクリーンが続くと、次は「回復画面」が表示されます。そこで、セーフモードで起動します。ブルースクリーンでログイン出来なくても、セーフモードの場合だと立ち上がることがあります。
無事にパソコンが起動したら、必要なファイルを取り出します。(これが次章のバックアップにあたります。)
- 「回復画面」で[詳しい修復オプションを表示する]
- 「オプションの選択」で[トラブルシューティング]
- 「詳細オプション」画面で[スタートアップ設定]
- スタートアップ設定の詳細が表示される、[再起動」ボタン
- 「4)セーフモードを有効にする」を選択するためF4キー
セーフモードは最低限の機能で起動するモードです。このモードで起動するならば、ファイルがUSBなどの媒体に保存できる可能性が高いです!
①バックアップ
セーフモードで起動出来たら、必要なファイルを取得します。USBなどの別媒体に必要なファイルをコピーしておきます。
もし、ファイルのコピー中にブルースクリーンが再発した場合、諦めます。私もそういうファイルがあったのですが、恐らくそのファイルは破損していたと思われます。破損してたファイルは諦めます。
②SSD入れ替え
ハードディスクが故障していると診たので、SSDを入れ替えました。
SSDの入れ替えは、パソコンを解体してという作業になります。パソコンの蓋を開けて、SSDを取り出して、新しく購入したSSDを挿します。交換は簡単ですが、蓋を開けるのが難しいです。ノートパソコンで、増設前提でない機種については、結構思い切りが必要です。
替えのSSDはメーカーサイトで仕様を確認したり、パソコンを開けてみて、実際の端子を確認するのが確実です。
5000円~1万円のSSDはこの辺がオススメ
個人的なオススメになりますが、5000円~1万円の価格帯では以下がオススメです。(安すぎても品質が思った通りでなかったりした経験より。)
SATA接続のSSDならば以下。

Samsung 870 EVO 500GB SATA 2.5インチ 内蔵 SSD MZ-77E500B/EC 国内正規保証品
日本サムスン
M.2はだと以下。※M.2の端子には、はB key M key,B&M Keyなど種類が存在するので、パソコンのマザーボードのスロットに合うもの注意が必要です、購入の際にはご注意を。

Samsung 980 500GB PCIe Gen 3.0 ×4 NVMe M.2 最大 3,100MB/秒 内蔵 SSD MZ-V8V500B/EC 国内正規保証品
日本サムスン
③OSインストール
まず、Windows用のインストールメディアを作成します。Microsoftのサイトより「ツールを今すぐダウンロード」ボタンで、exeファイルをダウンロードします。
その後exeをダブルクリックして、ウィザードで「別のPCのインストールメディアを作成する(USBフラッシュドライブ、DVD、またはISOファイル)」を選択すればOKです。インストールメディア用のUSBメモリは16GBを使用しました。(※8GB以上が推奨)

KIOXIA(キオクシア) 旧東芝メモリ USBフラッシュメモリ 16GB USB2.0 日本製 国内サポート正規品 KLU202A016GW
KIOXIA
メディアが出来たら、USBブートすることでインストールが始まります。ライセンスキーは、DSP版だったので本体に組み込まれている(BIOS内にデジタルライセンスとして)ので、聞かれずでしたエディションの選択も必要なく(自動判定で)、進んでいきました。ライセンスキーが求められる場合、ライセンスキーのシールが本体に貼ってある場合もあります。
あとはバックアップしていたデータを戻していくのみです。
さいごに
いかがだったでしょうか。少し専門的な処理が多かったかなと思います。自力で難しいなと思われる方は、専門家に相談してみるのが良いと思います!
それでは、また!




