こんばんは!今回の記事は、キーボード操作でパソコンの音量を細かく操作するにはどうすれば?という記事になります。
音量のコントロールは、ショートカットキーが割り当てられているパソコンも多いですよね。Fnキーを押しながらF3やF4を押すというものだったりです。
ですが、今回は違うキーボード操作で実現してみました。音量ミキサーを起動して、音量をコントロールする方法です。それでは、いってみましょう!
①音量ミキサーをキーボード操作で起動する
まずは、音量の操作が出来る音量ミキサー(Windowsの標準機能で、音の調節が出来る機能です)を起動します。
- Windowsボタンを押しながらRキーを押す
- "sndvol"と打ち、Enterキー
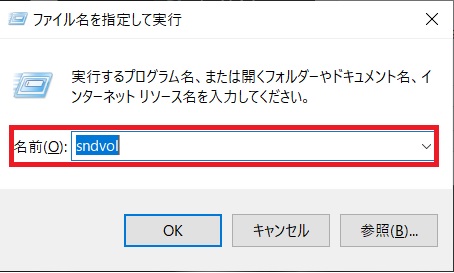
- 音量ミキサーが起動します

②音量ミキサーで音量をキーボード操作する
①で起動した音量ミキサーで音量を細かく操作します。キーボードのキーと音量ミキサーでの音量操作の一覧を以下にまとめます。
| Homeキー | 音量を100にする |
|---|---|
| Endキー | 音量を0にする(ミュートにする) |
| PgUpキー | 音量を20上げる |
| PgDnキー | 音量を20下げる |
| ↑キー | 音量を1上げる |
| ↓キー | 音量を1下げる |
言いたい人
細かく調整する具体的な操作例を記載するよー!
音量を23%に調整するキーボード操作
音量をミキサーを起動した後、以下の順でキーボードを押します。
- Endキー(一旦ミュート状態へ)
- PgUpキー(音量20になる)
- ↑キーを3回(音量23になる)
音量を79%に調整するキーボード操作
音量ミキサーを起動した後、以下の順でキーボードを押します。
- Homeキー(一旦音量100にする)
- PgDnキー(音量80になる)
- ↓キー(音量79になる)
音量ミキサーの音量調節が出来るキーを組み合わせることで、細かい音量設定ができるようです。ただ、音量設定中に「ポロン♪ポロン♪」と音がなってしまいますが…!
さいごに
いかがだったでしょうか。最近RPA関連でキーボードのショートカットやキーのみを使った操作を模索することが多く、今回は音量コントロールを実現する際に、「へぇ」となったのでまとめてみました。それでは、また!




