こんにちは、わたあめです。Internet Exploreのサポート終了まで約2ヶ月となりました。とは言え、古いシステムなどはIEでしか動かないという事もあるかと思います。
そこで、今回はMicrosoft EdgeでIEモード閲覧する設定を、レジストリを使って行う方法を紹介します。それでは、いってみましょう。
事前知識:IEモードの設定方法はいくつかある
Microsoft Edgeでサイトリスト(xmlファイル)を使ってIEモードを設定する場合、以下の方法があります。
- ポリシーで設定
- レジストリで設定
各設定の大まかなやり方については、以下です。
ポリシーで設定
グループポリシーを使って、サイトリストの設定を行う方法です。Edge用のポリシーを作成後、値を設定します。
Edge用IEモードのポリシーを作成します。作成の流れは、以下です。
- Microsoftからダウンロードして、ファイルを展開
- ポリシーファイルをしかるべき場所に配置
- 「グループポリシーの編集」画面にIEモードのポリシー設定項目作成される
この手順で追加されたIEモード用のポリシーの設定項目に設定を反映していきます。イメージ画像は以下の通りです。
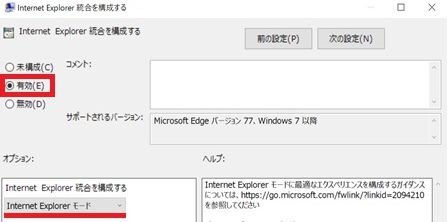
ただ、会社などの組織でActice Directoryが運用されていて、グループポリシーが設定されている場合、個人でIEモードの設定を行っても、ポリシーが組織のポリシーで上書きされてしまい、設定が思うように反映されないこともります。
レジストリで設定
Windowsアプリの設定等の設定値がまとまっているレジストリの設定値を変更する方法です。EdgeのIEモードのレジストリの設定値を変更します。
今回は、こちらのレジストリ値を設定する方法を紹介していきます!
【Edge】IEモードのレジストリ値を設定する
設定方法は手動で設定する方法と、バッチファイルを作成してバッチファイルをたたく方法を紹介しています。
概要
今回の前提条件は以下とします。
- サイトリスト(xmlファイル)は用意済
- ファイル名はSiteList.xml
- サイトリストは、ユーザの「ドキュメント(%userprofile%\Documents)」フォルダに配置する
- 設定範囲はログインしているユーザ(HKEY_CURRENT_USER)
- 「InternetExplorerIntegrationLevel」(Internet Explorer 統合を構成する)と「InternetExplorerIntegrationSiteList」(エンタープライズ モード サイト一覧を構成する)の値を設定する
ちなみに、サイトリストの作成は、「Enterprise Mode Site List Manager」を利用して作成しておきます。詳細は以下です。
方法1:手動で設定する
レジストリエディタを起動して、設定を手動で行う方法です。手順は、以下の通りです。
- Windowsボタン>[Windows管理ツール]>[レジストリ エディター]をクリック
- (左側)[HKEY_CURRENT_USER]>[SOFTWARE]>[Policies]>[Microsoft]>[Edge]の順にクリックする
- 以下の通り値を変更(項目をダブルクリックすると編集できる)

InternetExplorerIntegrationLevel 1 InternetExplorerIntegrationSiteList C:\Users\[ユーザ名]\Documents\SiteList.xml
※ファイルパスなので、サイトリストのxmlファイルの配置場所を指定すればOKです。
これで、IEモードを有効にして、サイトリストのXMLファイルの場所を指定できました。(確認方法については後の章で紹介していますよ!)
方法2:バッチファイルで設定する
レジストリエディタを使って、直接編集して欲しくない場面もありますよね。(※レジストリエディタは下手にいじらない方が良いので…!)そんな時にそういう時は、バッチを作成して配布する方法もあります。
バッチの前提
- サイトリストファイル(SiteList.xml)とバッチファイルは同一フォルダに配置
- サイトリストファイル(SiteList.xml)は、ドキュメントフォルダに配置
- レジストリキーが既に存在する場合は上書き
バッチファイルサンプル
以下のバッチファイルを作成します。テキストエディタ等で、バッチファイルを作成します。
copy SiteList.xml %userprofile%\Documents
reg add "HKEY_CURRENT_USER\SOFTWARE\Policies\Microsoft\Edge" /v InternetExplorerIntegrationLevel /t "REG_DWORD" /d "1" /f
reg add "HKEY_CURRENT_USER\SOFTWARE\Policies\Microsoft\Edge" /v InternetExplorerIntegrationSiteList /t "REG_SZ" /d "%userprofile%\Documents\SiteList.xml" /f処理内容は、サイトリストファイルをドキュメントフォルダにコピーし、reg addコマンドを使ってレジストリに登録しています。レジストリに登録する際は、/fオプションを指定しており、既にキーがある場合は上書きされます。
作成したバッチファイルを選択し、右クリックで「管理者として実行」をクリックして実行します。すると、設定できます。
次章は、設定が想定通りに行われたか確認する手順です。
IEモードの設定が上手くできたか確認する
実際にIEモードの設定が上手くいったか、確認していきましょう。手順は以下の通りです。
- Edgeを起動
- アドレスバーに[edge://compat/enterprise]を入力
- 設定を確認
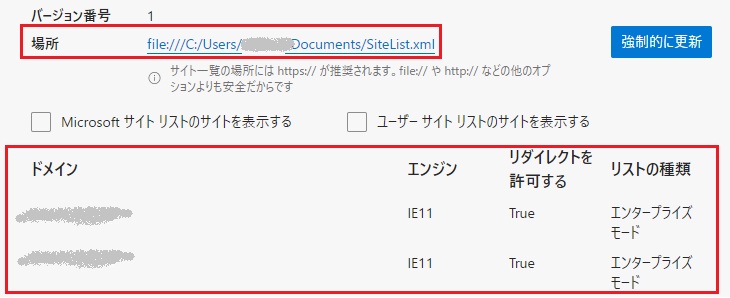
確認する設定は、[場所]に表示されたファイルが指定したファイルパスになっているか、また、表示されるサイトリストがサイトリストファイルに記載したURLとなっているかを確認します。
EMIEサイト一覧をダウンロードできませんでした。と出たら
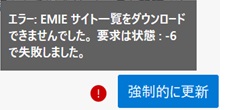
設定を確認したときに、指定したファイルパスが設定できてないということがありました。隣の「!」の赤丸にマウスに合わせると以下メッセージが表示されました。
色々なケースがあるかと思いますが、私の場合はファイルパスが間違っていたことが原因でした。フォルダは指定していたのですが、ファイルまで指定できていなかったのです。
ファイルパスを見直してみる、指定したファイルパスにファイルがあるかどうか確認してみるということを行ってみると改善するかもしれません!
さいごに
いかがだったでしょうか。IEモードの設定がうまくいきますように。それでは、また!




