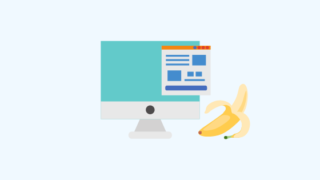こんにちは、わたあめです。最近DocuWorksに便利な機能がある事を知りました。それは、PDFの結合・ばらす機能です。
複数のPDFファイルをDocuWorks Deskを利用して結合する。PDFを一旦DocuWorksに変換などの作業を挟まずに、PDFをそのまま束ねることができることに気付きました。
今回の記事では、このDocuWorks Deskを使ってPDFファイルを結合する・ばらすの手順をまとめた記事になります。それでは、いってみましょう!
PDFを結合する
PDFの結合(束ねる)を行う手順は以下です。
- DocuWorks Deskを開く
- ユーザフォルダ(任意の場所でOK)にデスクトップやフォルダで管理しているPDFファイルをコピー&ペースト
- 束ねたいPDFを選択
- PDFを右クリック>[束ねる]を選択
これでPDFファイルが結合されます。束ねたファイルをデスクトップやフォルダに戻せば結合された状態のファイルになります。
束ねたときの並び順はどうなるか
束ねる時にPDFファイルを選択していくと思いますが、その時に選択した順番通りにページが作成されます。順番がバラバラで思った通りに並んでないな~と思った場合は、選択順をもう一度確認してみてください。
ちなみに、あらかじめファイル名や更新順で並び替えしておくと、範囲選択で順に選択していけばよいので便利です。(ファイル名が並び変える名前になっている時に有効です。)手順は以下です。
- DocuWorks Deskのユーザフォルダのファイル以外の場所(灰色の場所)を右クリック
- [整列]をクリック
- 名前の順 / 日付の新しい順 / 日付の古い順 / 上にある順 と、好きな順番を選ぶ
並び替えをすることで、思った通りの順番でPDFを束ねやすくなります。
PDFをばらす
複数ページのPDFをばらすこともできます。ばらしてページ順を変更したり、不要ページを削除したりできます。PDFをばらす手順は以下です。
- DocuWorks Deskを開く
- PDFを選択>右クリック
- [ばらす]を選択
1枚1枚にばらすと、ファイル名は"ファイル名-1"、"ファイル名-2"、"ファイル名-3"…とばらす前のファイル名にハイフンとカウントアップの数値がつきます。
DocuWorks DeskでのPDF編集時の注意点
PDF操作をしているときに気付いた注意点は以下です。
編集が出来ないPDFファイルがある
結合・ばらすことの出来ないPDFもありました。それは保護設定がされているPDFファイルです。
- Adobe Readerで開いたときにタイトル部分に(保護)と表示される
- DocuWorks Deskで選択したときに"保護された文章と表示される"
DocuWorks Desk上でのアイコンも若干違うのですが、これらに該当するファイルは編集が出来ませんでした。(束ねる・ばらすメニューがグレイアウトします。)
同じファイルの種類しか束ねられない
PDF同士またはDocuWorksファイル(.xdw)同士であれば束ねられますが、これらのファイルの種類が混在していると束ねられないので注意です。束ねる際は、どちらかの形式に統一してから束ねる必要があります。
さいごに
いかがだったでしょうか?Adobe Acrobatが無い、Readerしかない時にDocuWorksで出来ないかな?!と機能調査してみたところ、出来ました。幅広い機能を持ったDocuWorks本当に便利です。気に入ってます。

(無料電話サポート付)できる DocuWorks 9
株式会社インサイトイメージ 著
本も一冊あると便利です!それでは、また!