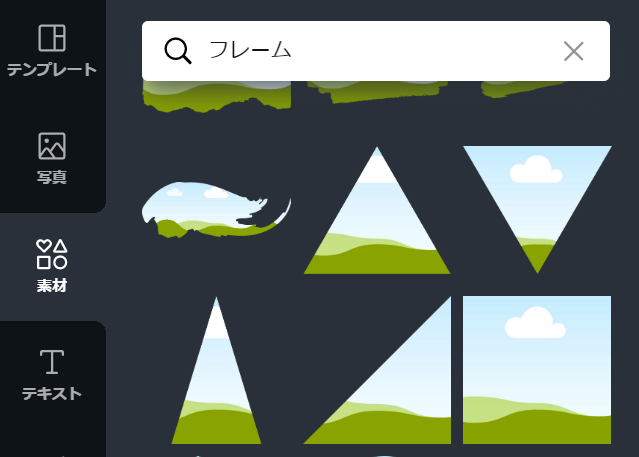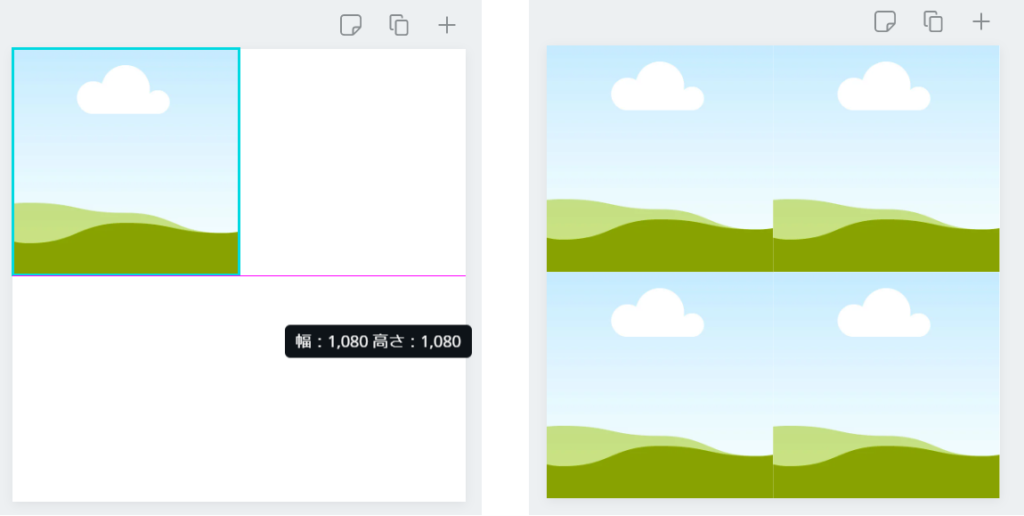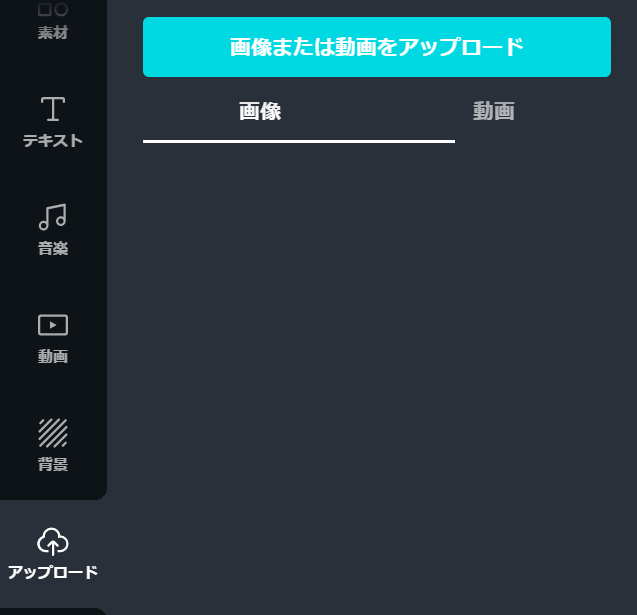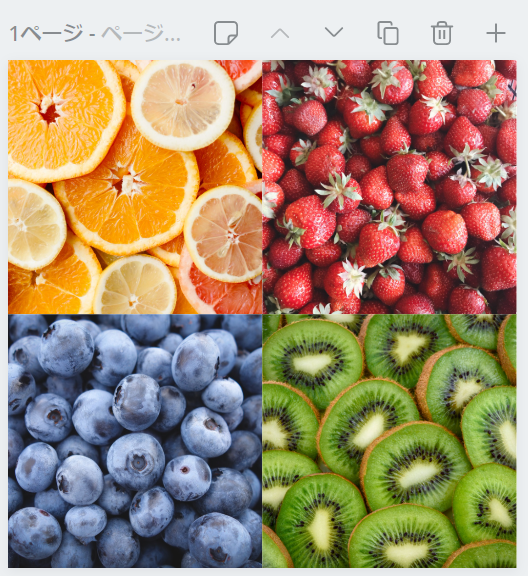こんにちは、わたあめです。我が子のかわいい写真を紙媒体で残したいと、毎月ALBUS(アルバス)を注文しています。
という方いませんか?あ、私です。子供の写真、厳選しているのですが、どれも印刷したくて絞り切れない。印刷枚数を増やすにしても、多すぎると保管が大変になってしまう。
ということで、我が家は毎月17枚(無印の「ポリプロピレンアルバム3段 スクエアサイズ」という商品を使っていて、見開き18枚、"〇月"という表記もあるので-1枚で17枚。)と決めています。ので、泣く泣く印刷しない写真があります。
この記事では、枚数は抑えつつ沢山の写真を印刷する方法を紹介していきます!(今月の注文で試しに印刷してみます。)
もし、これからアルバス始めるよ~!という方は招待コードに「3LL8P」を入れると、1枚無料枠が増えるので是非お使いくださいませ!
それでは、本題へ行ってみましょう!
利用するサービス
今回、利用するサービスはCanvaです。
作成手順
キャンバス作成
ALBUSでは一辺が1080px以上を推奨しているようです!最低ラインが1080pxということで、今回は2倍の2160pxでキャンバスを作成します。
- [デザインを作成]ボタンをクリックし、[+カスタムサイズ]をクリックします。
- 1辺のサイズ”2160”を入力し、[デザインを作成]ボタンをクリックします。
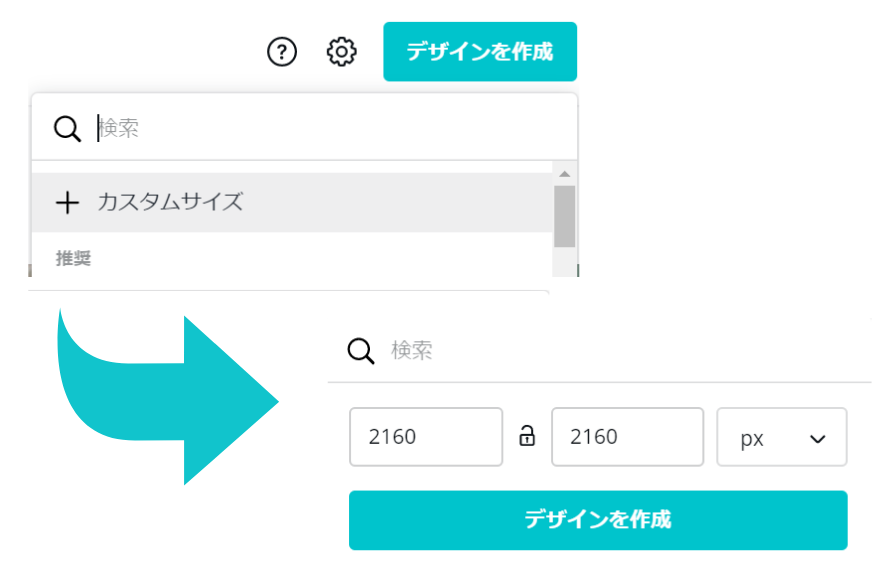
フレーム配置
1枚の写真に4枚の写真を埋め込もうと思います。写真の埋め込みにはフレーム素材を使います。
- 左側のボックスで[素材]をクリックし、検索ボックスに"フレーム"と入力して検索します。(好きな形を選択で良いですが、今回は正方形を使っていきますね。)

- 正方形をダブルクリックすると、キャンバスに配置されます。長押しするとフレームの大きさが表示されますので、幅と高さが"1080"の大きさに設定します。4つ並べれば、写真が4つ入るキャンバスが完成します。

フレームの大きさを変更するには、フレームをクリックすると緑の枠が表示されまます。その枠の右下の〇をドロップ&ドラッグすることで、大きさが変わりますよ。
写真の配置
では、写真の配置を行います。
- 左側の[アップロード]をクリックし、[画像または動画をアップロード]ボタンをクリックし、画像をアップロードします。

- アップロードした写真を配置します。フレームにドラッグ&ドロップすると配置されます。(実際は子供の写真や、子供の作った作品などの写真になりますかね!)

以上で、1枚の写真に4枚の写真を埋め込むことが出来ました。あとはダウンロードボタンからダウンロードしてくださいね。
さいごに
毎月、悩むALBUS写真選定。おうち時間が増えることで、子供と一緒に工作したりしたのですが、それを印刷したいが、大量になってしまう…ということから写真の分割を思いつきました!
これで、枚数を節約しつつ沢山の写真を印刷できるかな~と思います。出来上がりについては、今月注文した写真が届いてから追記します。他にも、ALBUSの写真をデコレーションしてみたりしました。良かったらご覧ください。

それでは、また!!