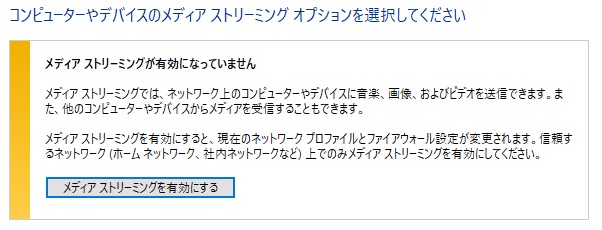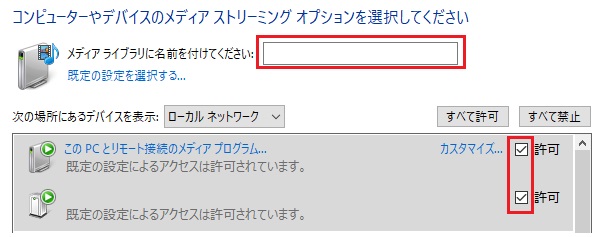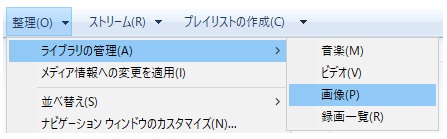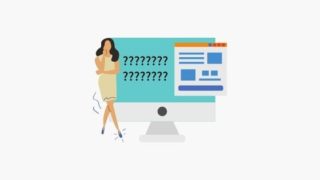こんにちは、わたあめです。今日は、パソコンのとあるフォルダの写真をテレビに写したいという思いを実現させてみました。HDDやSDカードなどに写さず、テレビからフォルダの写真や動画を直接見にいく設定をやってみました。
と同じ悩みを持った人の解決の糸口になれば幸いです。それでは、行ってみましょう!
テレビとパソコンの状況
テレビとパソコンが我が家でどのような状況にあるかの前提環境・要件です。
- SONYのテレビ:ブラビアにはAndoroid OSが搭載されている
- ブラビアにインストール済だったのアプリ「アルバム」を使いたい
- テレビもパソコンも家の同じネットワークに接続済
- パソコンのOSはWindows10
アルバムアプリは、以下のものです。
XperiaやAndoroid端末からの表示方法は載ってるけど、パソコンのあるフォルダのコンテンツを写す方法は、どういう設定をすればいいのか検索の糸口が見つかりませんでした。
DLNAというものを使ってパソコンの写真をテレビに写せる
DLNAとは同じネットワーク上にある機器同士で写真や動画・音楽をやりとりできるルールのことです。このルールを使うことで、テレビとパソコンという異なった機器・違うメーカー間でもコンテンツを見ることができます。
ソニーやインテル、マイクロソフトなどいくつかの会社が集まって、違う機器同士でもコンテンツが見えるようにするにはどうすればいいか?のルールを決めたとのこと。
構成:パソコンがDLNAサーバ、TVがクライアント
今回、テレビからパソコンの写真や動画のコンテンツを見に行くという構成をとります。
- パソコンをDLNAサーバ(写真や動画を提供する側)
- テレビをDLNAクライアント(写真や動画を閲覧する側)
図に表すと、以下のイメージです。テレビからパソコンの写真を見に行くイメージです。線を書くとLANケーブルの有線なイメージも湧いてしまうかもしれませんが、同一ネットワークにあれば良くて、テレビやパソコンはWiFiでネットワークに接続していることもあるかと思います。
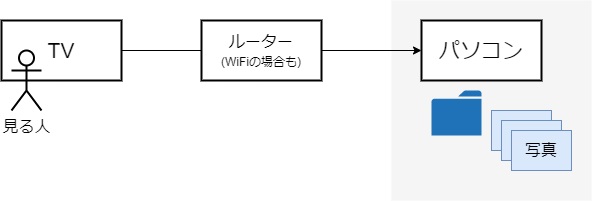
設定方法
テレビ側
「アルバム」アプリがインストールされていれば、特に設定は必要なかったです。(例えば、パソコンの機器登録というような。)アプリ自体は、ブラビアには標準で入っていました。
パソコン側
パソコン側をDLNAサーバに設定する場合は、メディアストリーミングを有効にすればよいです。手順は以下です。
メディアストリーミングを有効にする
- Windowsボタン>[設定]をクリック
- [ネットワークとインターネット]をクリック
- 左側の[状態]をクリック(デフォルトで選択されているかも)
- [共有オプション]をクリック
- [すべてのネットワーク]>[▽]をクリックしてメニューを展開
- [メディアストリーミング]欄>[メディアストリーミングオプションの選択…]をクリック
- [メディアストリーミングを有効にする]ボタンをクリック

- [メディアライブラリに名前を付けてください:]に適当な名前を付ける
- ストリーミングするコンピュータやデバイスの[許可]にチェック>[OK]ボタン

すると、エクスプローラ(フォルダ見るやつ)の左側の"ネットワーク"の"メディア機器"の一覧に「パソコン名:ライブラリ名」でパソコンが追加されます。
注意点として、現在のネットワーク設定やファイアウォール設定が変更されてしまうとのことで、安全な信頼できるネットワークのみで利用することが勧められています。(設置時の注意事項にも書いてありました。)例えば、街中の公共ネットワークでは有効にしない方が良いです。他の人にメディアを共有することとなってしまうので。
コンテンツを配置する
ストリーミングしたいコンテンツを配置していきます。DLNA機能を有効にしたところで、どこのフォルダ内の画像や動画が表示されるの?ですが、Windows Media Playerというアプリ内のコンテンツになります。手順は以下です。今回は、画像(JPEG)を例に説明していきます。
- Windowsボタン>[すべてのアプリ]>[Windowsアクセサリ]>[Windows Media Player]をクリック
- メニューバーの[整理]>[ライブラリの管理]>[画像]

- [追加]ボタン>任意のフォルダを選択>[OK]ボタン
ここで追加したフォルダに画像を入れると、Windows Media Player側にも追加した画像が表示されます。
表示手順
コンテンツをパソコン側からテレビに表示する方法と、テレビから操作して表示させる方法2つの手順を載せます。
Windows Media Playerからテレビへキャスト
パソコンを操作して、特定の画像を表示させる手順は以下です。
- WindowsMediaPlayerを開く(前章①を参照)
- 対象のコンテンツを右クリック>[デバイスキャスト]>テレビを選択
これで、テレビ側にキャストした画像が表示されました。
テレビの「アルバム」アプリから表示
アルバムアプリから、パソコンのWindows Media Player内のコンテンツを選んで表示させる手順は以下です。
- テレビの「アルバム」アプリを開く
- 左側のデバイス一覧から"パソコン名:ライブラリ名"を選ぶ
そうすると、フォルダが表示されます。見たいコンテンツフォルダの中を選択していけばOKです。
ただ、アルバムアプリはパソコンで管理してないフォルダ分類となっていて、画像については"評価"や"アルバム"や"すべての画像"など、パソコン上とは異なったフォルダがあり一体どこにどの画像が入っているのかがよく分かりませんでした。
その他:フォルダ内が表示されない・更新されない
すぐにファイルが表示されない
その他、使っていて感じたことで、パソコン側でファイルを追加したとしても、即時では内容が同期しない気がしています。フォルダ内をスキャンするタイミングなどが決まっているのかな?
環境によっては設定が必要かも
上手くフォルダ内が表示できないという時に、Windows Media Playerで以下の設定を試したりしました。もし、コンテンツが表示されない場合は、以下試してみても良いかもです。
- [ストリーム]>[プレイヤーのリモート制御を許可]
- [ストリーム]>[デバイスでのメディア再生を自動的に許可]
DLNA対応している表示形式に注意
フォルダ内にファイルがないという場合、ファイル形式がDLNAに対応しているか確認が必要です。
| 写真 | jpg, jpeg |
|---|---|
| 動画 | wmv, mpeg, mpg, m2pなど |
| 音楽 | mp3, wma, lpcm, pcm |
特に画像についてはJPEG画像のみという事に注意です。今回png形式をフォルダ内に入れていて表示されなかったという私のミスでした。
メディアストリーミングを無効にする設定
設定したものの、テレビからパソコンを検出したくないという場合などは、以下で設定を解除しておけばデバイス一覧に表示されなくなりますよ!
- Windowsボタン>[設定]をクリック
- [ネットワークとインターネット]をクリック
- 左側の[状態]をクリック(デフォルトで選択されているかも)
- [共有オプション]をクリック
- [すべてのネットワーク]>[▽]をクリックしてメニューを展開
- [メディアストリーミング]欄>[メディアストリーミングオプションの選択…]をクリック
- 該当メディアの[許可]のチェックを外す
これで、チェックを許可しないことで、メディアがストリーミングされません。
さいごに
最後までおよみいただきありがとうございました!わたあめはDLNA技術についてあまり知らなかった&使ったことが無かったため、テレビでパソコンのフォルダを参照するにはどうすればいいの?の情報に辿り着くのに時間がかかりました。同じような方のヒントになれば幸いです。お疲れさまでした!