こんにちは、わたあめです。先日、ロジクールのキーボードを購入しました。

キーボードの使い始めで困った点が2点ありました。
ファンクションキーが使えない
スクリーンショットの[PrtSc]キーがない
キーボードのF1~F12を押すとファクションキーでなく、ショートカットキーとして動いてしまうのがちょっと面倒。([Fn]キーを同時押しすると、ファンクションキーとして使えますが。)そして、画面ショットを取得しようと思ったら、いつも使ってるキーがない!ということに気付きました。
この記事では、これらの対処法をまとめました。それでは、いってみましょう!
ファンクションキー対処
キーボードのメーカー(今回はロジクール)が出しているソフトウェアをインストールすることで解決できました!手順を書いていきます。
Logicool Optionをインストール
- 以下サイトにアクセス
- [ダウンロード(WINDOWS用)]ボタンをクリック
- ダウンロードした"Options_X.XX.XX.exe"をダブルクリック
- "このアプリがデバイスに変更を"が出た場合、[はい]をクリック
- 分析データを共有するかどうかは任意、どちらかのボタンをクリック
- インストールが開始される
- ログインして、設定をクラウドにバックアップする場合は、[ログインまたはアカウント作成]ボタンをクリック、しない場合は画面右上の[×]ボタンをクリック
ファンクションキーの設定
- インストールが完了すると、Logicool Optionが起動している
- 画面左下にある[標準のファンクションキーとしてF1~F12を使用]にチェックを入れる
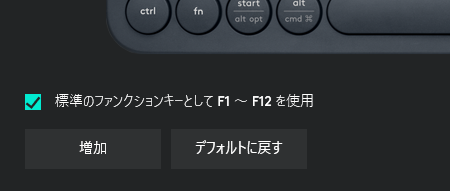
PrintScreenキー対処
[PrtSc]キーがないけど、どうしたらいいのか…!と調べていると、代替キーとツールを使う方法がありました。
ショートカットキーで対応
[fn]キーを押しながら、[tab]キーを同時に押すことでスクリーンショットが取得できました。[tab]キーの右にカメラのイラストが描いてあるので、覚えやすいは覚えやすいです!
SnippingToolを使う
Windows10にデフォルトでインストールされているSnipping Toolsを利用する方法でキャプチャを取得します。手順は以下です。
- [スタート]ボタン>[Windowsアクセサリ]>[Snipping Tools]を起動
- [新規作成]ボタンをクリック
- スクリーンキャプチャしたい画面の範囲を指定
確認画面が出てくるので、ファイルとして保存しても良いし、何もしなくてもクリップボードにコピーされている状態なので、そのままペイントやExcelに貼り付けても良いです。[スタート]ボタンと[Shift]キーと[S]キーの同時押しでもSnipping Toolは使えるので便利ですよ!
さいごに
キーボードに付属している説明書に細かく書かれていない場合、メーカーのに公HP開されているマニュアルを読むといいですよ。詳しい使い方が載っています。K380のマニュアルは以下にありました。
今回購入していたキーボードはこちらです。

ロジクール ワイヤレスキーボード 無線 キーボード 薄型 小型 K380OW Bluetooth ワイヤレス Windows Mac iOS Android Chrome K380 国内正規品
Logicool(ロジクール)
同じデザインのマウスも販売されてます。

ロジクール ワイヤレスマウス 無線 マウス Pebble SE-M350OW 薄型 静音 オフホワイト ワイヤレス windows mac Chrome Android Surface iPad OS M350 国内正規品
Logicool(ロジクール)
それでは、また!

