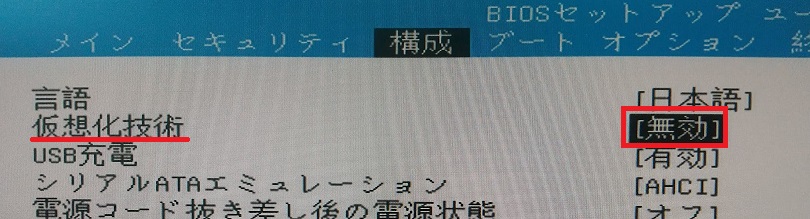こんにちは、わたあめです。最近、初めてHyper-V環境の構築を行いました。今回の記事はHyper-Vのメニュー「サーバーに接続」からサーバーへ接続しようとしたときに、接続中にエラーが発生!その時にどうしたか?という記事です。今回出会ったエラーは以下です。
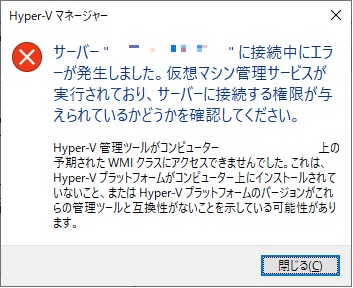
[Windows の機能の有効化または無効化]の設定からHyper-Vの機能を有効にしてHyper-Vを使えるようにしました。しかし、Hyper-Vを立ち上げたところ、メニューが[サーバーに接続]しかなく、操作メニューが少ない状態でした。
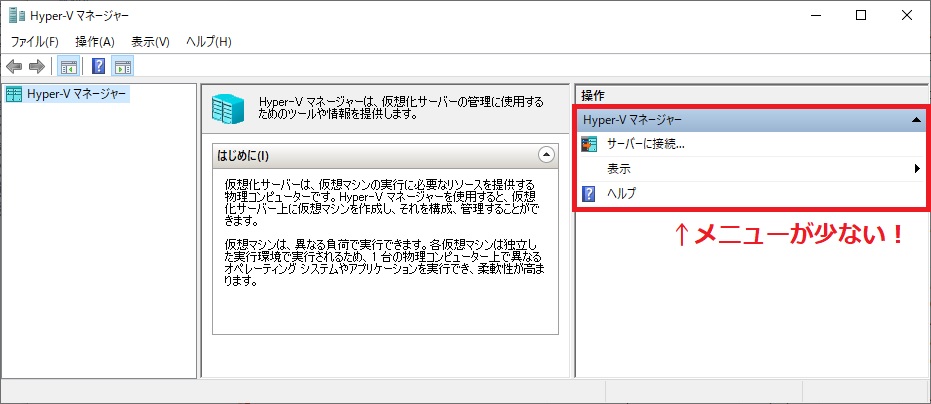
唯一あるメニュー「サーバーに接続」でもエラーが出るし、これでは仮想スイッチや新規マシンが作成できなくて前に進めないという事で、今回はこのエラーを調査することにしました。それでは、いってみましょう!
原因:BIOSの仮想化技術が無効になっていたから
サーバ接続に失敗する原因は、仮想化技術が無効になっていたからでした。Hyper-Vはひとつの物理的サーバの上に仮想的にスイッチだったりパソコンだったりと機器を仮想的に追加できるというもの。これが仮想化技術と言われていますね。
この仮想化技術がBIOSで無効になっているということは、Hyper-Vの機能が使えないという事になります。無効設定を有効にしてあげればOKです。
対処:BIOS設定の変更を行う
BIOSの設定の中に仮想化技術の設定があり、有効にしていきます。ですが、このBIOSはパソコンによって搭載されているものが違う(=設定メニューの見え方などが違う)ので、全く一緒の操作で解決できないと思います。
今回は、一例として手順を参考にしていただければと思います。BIOSで無効になっている仮想化関連の設定を有効にするという事を目的にご自身の環境・パソコンで探ってみてくださいね!
仮想化技術を有効にするBIOS設定手順例
BIOSを起動
まずBIOSを起動しますが、HPのパソコンでいつもより起動に手間がかかりましたのでメモしておきます。
- BIOSを起動するためShiftキーを押しながら再起動
- オプションの選択画面[トラブルシューティング]>[詳細オプション]>[UEFIファームウェアの設定]の順にクリック
- "再起動してUEFIファームウェアの設定を変えます"で[再起動]ボタンをクリック
- 再起動後起動メニューの表示でF10:BIOSセットアップと出たのでF10キー押下
これで、やっとBIOS画面が起動しました。他パソコンであれば、起動時にF2キーやF12キーなどを連打すればすんなり起動するので、こういったパターンは初めてでした。なので、みなさんの環境ではすんなりBIOSが起動するのかもしれません。
BIOSで仮想化技術設定
本題のBIOSの設定に入っていきます。
- [構成]タブ>[仮想化技術]を"無効"から"有効"に変更する

- [終了]タブ>[変更を保存して終了]を選択
最後に"変更を保存して終了しますか?"などと聞かれますが、変更は保存したいのではいを選択して、BIOS画面を出ます。
結果:メニューが増えた
BIOSの設定が完了した後に、Hyper-Vをもう一度起動すると、右側のメニューがふえていました。
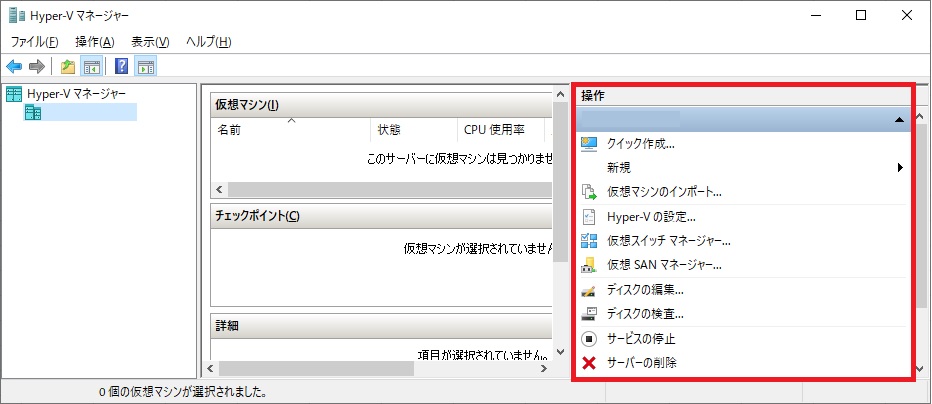
無事にメニューが増えたということで、仮想スイッチの設定に進めそうです。同じところで立ち止まってしまっている方の参考に少しでも参考になれば幸いです。それでは、また!!