こんにちは、わたあめです!今日はMicrosoft Edgeでインターネット上のファイルを直接開こうとしたところ、以下のエラーが出て開けないという事象についての記事です。
Edgeでファイルをダウンロードしようとすると、右上に「○○(ファイル名)で行う操作を選んでください。」とメッセージが出てきますよね。[開く]か[名前を付けて保存]のボタンをメニューが出てきます。

今回は、名前を付けて保存でファイルをダウンロードすることはできたのですが、[開く]ボタンをクリックすると、以下メッセージが出てファイルが開けないという事象についてです。
となりました。ファイルを開けない事象の原因は何か、対処はどうすればいいか?をまとめていきます。それでは、いってみましょう!
原因:Tempフォルダのアクセス権が割り当てがない
事前知識:Edgeのファイルの保存先に注目
Miceosoft Edgeでファイルのリンクをクリックしたときに、開くかダウンロードするかを選べますが、選択肢によってファイルをどこのフォルダで処理をするか、動きが異なります。
| 開く | C:\Users\ユーザ名\AppData\Local\Temp\MicrosoftEdgeDownloads |
|---|---|
| 名前を付けて保存 | C:\Users\ユーザ名\Downloads |
※フォルダパスはCドライブと想定して記載していますが、環境によってはDドライブだったりもする可能性ありますので、適宜読み替えてください。
"開く"の選択肢を選んだ時の「MicrosoftEdgeDownloads」フォルダは、ファイルを開く時に作成され、閉じた後どこかのタイミングで一時フォルダは削除されるようです。フォルダの存在を確認する場合は、ファイルを開いてから行ってください。
原因:アクセス許可の割り当てがないから
ファイルの名前を付けて保存するダウンロードだけはうまく行く理由は、「Downloads」フォルダにはアクセス権限があって、Tempの「MicrosoftEdgeDownloads」フォルダにはアクセス権限がなかったからでした。
フォルダのプロパティを確認すると、以下のように「このオブジェクトにアクセス許可は割り当てられていません」という事になっています。つまり、Tempフォルダにはアクセス許可が無い状態だったのです。
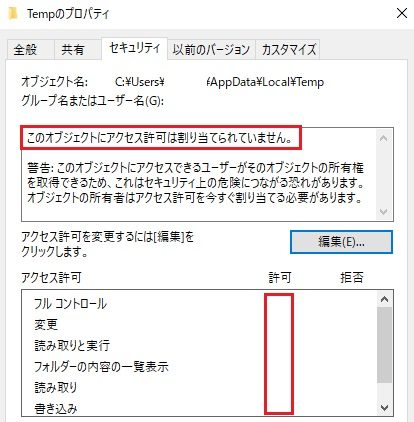
対処:Tempフォルダのアクセス権を割り当てる
まずは、Tempフォルダのセキュリティ情報を確認した後、アクセス権が無い場合にフォルダに対してアクセス権を割り当てていきます。
アクセス権の確認
MicrosoftEdgeDownloadsフォルダが作成される上位のTempフォルダのアクセス権を確認します。以下の手順からプロパティ情報を確認します。
- エクスプローラーを立ち上げ
- (左側の一覧)[PC]>[ローカルディスク(:C)]>[ユーザー]>[ユーザ名]>[AppData]>[Local]の順にフォルダを辿る
- [Temp]フォルダを右クリック>[プロパティ]をクリック
- [セキュリティ]タブでアクセス権を確認
今回、以下のメッセージが出ていました。
使っている人にアクセス権が設定されていなかったため、ファイルを開こうとしたときにTempフォルダ(一時フォルダ)にEdgeからファイルを保存して開こうとするも保存できずに失敗するという流れでした。
アクセス権の割り当て
Tempフォルダにアクセス権を割り当てていきましょう。「MicrosoftEdgeDownloads」フォルダのアクセス権を確認・設定を行わないのは、"開く"ボタンでファイルを一時的に保存する状況にないとMicrosoftEdgeDownloadsフォルダ自体が無くなってしまうからです。
「MicrosoftEdgeDownloads」フォルダのアクセス権限を一度変更しても削除後に再作成される時(ブラウザ上で開いているファイルが無くなった後、また別のタイミングでファイルを開くときなど)、アクセス権は上位のフォルダ(=Temp)の権限を継承している動きに見えました。
少し話がそれてしまいましたが、Tempフォルダのアクセス権の設定手順は以下です。
- エクスプローラーを立ち上げ
- (左側の一覧)[PC]>[ローカルディスク(:C)]>[ユーザー]>[ユーザ名]>[AppData]>[Local]の順にフォルダを辿る
- [Temp]フォルダを右クリック>[プロパティ]をクリック
- [セキュリティ]タブ>[編集]ボタン
- [追加]>[詳細設定]の順にボタンクリック
- 共通クエリの[名前]で名前検索>権限を付与したいユーザまたはグループをダブルクリック
- [OK]>[OK]>[OK]の順にクリック
- ユーザを選択>アクセス許可を設定
権限を付与するユーザについては、基本的には今使っているユーザー(=ブラウザから直接ファイルを開きたい人)で良いかなと思います。アクセス許可については、今回はフルコントロールを設定しました。
さいごに
いかがだったでしょうか。同じ事象で無事にファイルを直接開くことが出来るようになりましたでしょうか。
Windows10に詳しくなりませんか?
本を一冊読むだけでも、パソコン業務の効率は大きく変わってくるかと思います!

Windows 10完全ガイド 基本操作+疑問・困った解決+便利ワザ 改訂3版 2020-2021年 最新バージョン対応 (一冊に凝縮)
井上 香緒里 著
この記事が少しでもお役に立てたのならば、幸いです!それでは、また!


