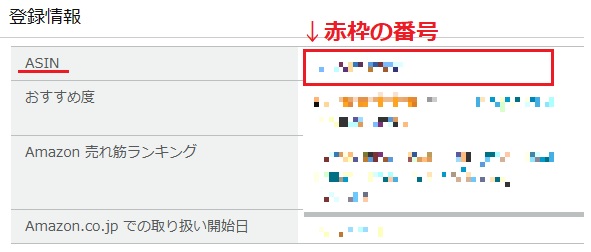こんにちは!今回の記事は、Amazonアソシエイトで利用していた画像が表示されなくなったので対応してみたという記事になります。
前々からAmazonアソシエイトツールバーの画像リンクが利用できなくなるというお知らせがAmazonよりメールにて来ていました。実際2024年1月となり、Amazon商品リンクの画像が表示されなくなりました。
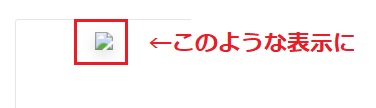
さて、どうしましょう!となったので、同じような状況の方の参考になればと、対応の経緯をまとめて見ることにしました。理解が未熟で間違った表現や分かりにくい点もあるかと思いますが、経緯まとめていきます。それでは、いってみましょう!
画像リンクの取得方法を変更していく!
今までAmazonアソシエイトツールバーから画像リンクなどの商品を取得していましたが、商品情報の取得方法を「Amazon Product Advertising API(商品情報API)」というものに変更していくと取得できました。
こんな感じです!(おすすめのはちみつ紅茶なんですが、これすごく美味しいです。)
英語の小難しい感じでなんかなんか…と思いますが、頑張って読み解いていきます。
①トラッキングID情報を確認
Amazon Product Advertising APIというものを利用申請に必要な「トラッキングID」という情報を確認します。これは、Amazonアソシエイト内の自分の一意のIDです。(申請時に私のIDこれです!って言うための情報になります。)
手順は以下の通りです。
- Amazonアソシエイトにログイン
- 画面右上のアカウント(メールアドレス)をクリック > [トラッキングIDの管理]をクリック
- [選択中のトラッキングID]の部分のIDをメモ ※これは個人個人異なります

②Amazon Product Advertising APIの利用を開始し、認証情報をゲット
APIを使うためには、①で確認したトラッキングIDに加えて、「アクセスキー」と「シークレットキー」が必要になります。API経由で「商品情報ください」とお願いするときに必要な情報になる認証情報です。
手順は以下の通りです。
- Amazonアソシエイトにログイン(していると思いますが…)
- [ツール] > [Amazon Product Advertising API]をクリック
- [PA-APIの利用開始欄] > [PA APIアクセスのリクエスト]ボタンをクリック
- ボタンをクリックすると[認証情報のダウンロード]欄となる
- "アクセスキー"と"シークレットキー"の値をメモ
③Amazon Product Advertising APIが使えるかテストしてみる
では、APIで商品情報をゲットするのに必要な3つの情報「トラッキングID」・「アクセスキー」・「シークレットキー」が揃ったので使えるかテストしていきましょう。
テスト手順は以下の通りです。
- Amazonアソシエイトにログイン
- [ツール] > [Amazon Product Advertising API]をクリック
- [参考情報] > [APIテスト実行ツール]リンクをクリック
困惑する人画面が英語でいっぱい、やば!一瞬ひるむけど頑張ろう。 - 左側のメニュー > [GetItem]をクリック
- 以下の情報を記入する
Marketplace (既に記入済)Amazon.co.jp Partner Type (既に記入済)Associates Partner Tag トラッキングID
※①で確認した"******--22"という値Access Key アクセスキー
※②でゲットしたアクセスキーSecret Key シークレットキー
※②でゲットしたシークレットキーGetItem欄も以下の情報を記入する
ItemIds Amazon商品ページのASINに記載してあるID
※Amazon商品ページの下の方に、仕様がまとまった表があり、その項目の一つです。

※テストだから何でもいい!って人は「B075JYDYXX」と記入してみてください。私お気に入りのはちみつ紅茶です。Resources 商品情報で欲しい情報をプルダウンのチェックリストで選択
迷われる方はひとまず、”Images.Primary.Medium”と”ItemInfo.Title”にチェックを入れて画像Mとタイトルをゲットすることにしてみましょう。Add a new parameter 空欄そのままで - [Run Request]ボタンをクリック
Response types欄のRendererd response欄を確認すると、画像とタイトルが出てきました!!APIの実行が上手くいきました。
エラーその1:Error! TooManyRequests
Run Requestボタンクリック後、「The request was denied due to~」とメッセージが出ました。これは、利用リクエストから1日半経てば解消されました。Amazon側でこちらのリクエストを処理するまでに時間がかかっていたのかもしれません。
エラーその2:Error! UnrecognizedClient
Run Requestボタンクリック後、「The Access Key ID or security~」とメッセージが出ました。これは、アクセスキーかセキュリティキーに誤りがあるということです。長い文字列なのでもう一度落ち着いてコピーペーストを試しましょう!私は要らない空白までコピーしてしまっていたようです。
テスト実行のあと、どうやって利用していけば?!
API経由で商品情報を取得するテストには成功したものの、ここからどうやってブログに反映していけばいいの?と思う方もいらっしゃるかもしれません。私もそう思いました。
このAPIの利用にはプログラミングスキルが必要と記載されています。まさにその通りで一筋縄ではいかないので、別記事にまとめていこうと思っています。
ここからどうすれば活用できる?のさわりとしては、テスト実行ツールに返ってきたJSONという形式での情報(JSON responseタブ)やHTML・CSSソース(HTML response)が提供されるのでそちらの情報を使ってどうにかこうにっかやっていくつもりです。
例えばJSONレスポンス(JSONという形式で返ってきた商品情報)を覗いてみると以下画像の通り、[Image]の[URL]が画像のアドレスということで(※入れ子みたいな情報の持ち方です)ここに画像リンクの情報が取得できていることがわかります。
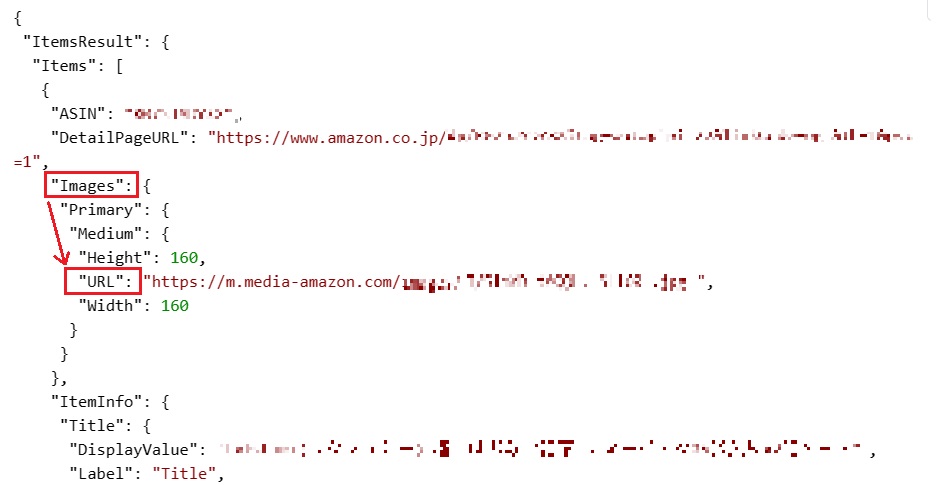
このJSONという形式で受け取った情報をプログラミングで加工して使って言ったりする訳ですね(多分)。この先はちょっと技術的な話になってきちゃいますね。私はHTML Responseを活用していこうかと考えています。(前述した通り別記事にまとめます。)
さいごに
いかがだったでしょうか。ツールバー便利だったのですが、サービス終了になってしまいましたね。個人的には昔あったバナー画像も結構好きだったのですが、それもなくなってしまったので、いよいよ頑張ってAPI読み解いてみることにしました。変化についていくのは大変ですね。Amazon APIの理解を深めることで自分の技術向上にもつながればという思いも込めて。それでは、また!