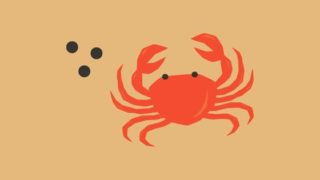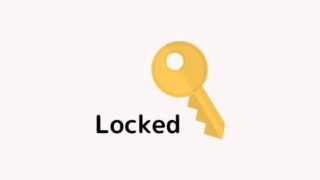こんばんは!今回はWordの文字が打てる範囲の疑問についての記事です。
とある日、Wordで文章を作成していたところ、右端まで文字を一杯に書いていないはずなのに、勝手に次の行へ突入してしまいました。
となったので、調べてみました。それでは、いってみましょう!
確認その1:ルーラーでインデントマーカーの位置
ルーラー(Wordのメニュー下にある文字位置の目盛り)の上にあるインデントマーカーを確認してみましょう。インデントマーカーは以下画像のような三角マークのようなものです。
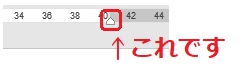
このインデントマーカーはドラッグ&ドロップで移動させて動かすことが出来ます。このインデントマーカーがWord文章の4か所角にある裁ちトンボに合わせて設定されていることが多いが、(少なくともデフォルトは)これが、裁ちトンボより内側に設定されていた場合に、右端まで文字が打てないという現象が起こるようです。
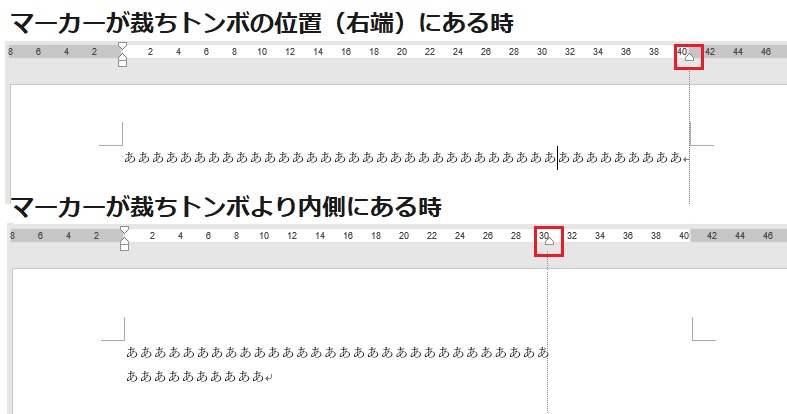
対処としては、お好みの右端の位置へインデントマーカーを移動すればOKです。インデントマーカーはドラッグで掴んむと点線が出てきますので、位置は確認しやすいかと思います!
確認その2:インデントの「右」の設定値を確認する
もう一つ数値で確認・設定できる方法を紹介します。こちらも結局インデント設定となります。
インデントとは、段落の文字位置を整える機能です。この設定ですが、右から(または左から)どのくらい(何文字または何mm分)の位置に整えるかという設定ができます。設定は[レイアウト] > [インデント]より確認できます。
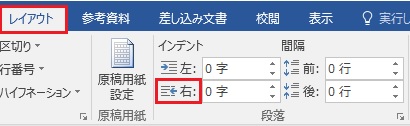
ここの値が2字などと入っていれば、2字分内側にインデントが設定されるという事になります。裁ちトンボピッタリ(余白を抜いて右端ピッタリ)にしたい場合は、「0」という値を設定すればOKです。
確認方法その1もその2も結局インデント設定なのですが、その1は間隔的にマウス操作で設定できるのに対して、その2は具体的な数値で設定することができました。この辺の使い分けはお好みで良いのかなと思います!
さいごに
いかがだったでしょうか!同じような疑問を持たれた方の参考になれば幸いです。
インデント設定は段落ごとにできるようなので、とある段落(複数行)のみインデントが聞いていて右端まで書けない!打ち込めない!ということもあるので、右端まで出来ない段落は確認てみると良いかもです。
Wordはなかなか癖があって、事前に仕組みを理解しておくと仕事が早くできたりするので、本で勉強するのもオススメです!
![Word[最強]時短仕事術 成果を出す! 仕事が速い人のテクニック](https://m.media-amazon.com/images/I/516d8yeNekL._SL160_.jpg)
Word[最強]時短仕事術 成果を出す! 仕事が速い人のテクニック
高田 天彦 著
それでは、また次の記事で!