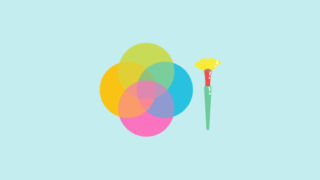こんばんは、わたあめです。Windows7をどうしても使いたい場面があり、Windows7をインストールしました。その後、Windows Updateを行いましたが、即エラーが!
ずいぶん昔に作成しておいたWindows7 OSのISOを使いました。古すぎるWindows7をインストール後、Windows Updateがエラーとなる場合、どう対処したか?今回はその記事を書こうと思います。
それでは、いってみましょう!
おそらくの原因
原因は突き止めておらず、推測になりますが、Windows7のバージョンが古すぎるからだと考えています。何年前か分からないくらいのWindows7のISOイメージでインストールしたため、古すぎてアップデート対象を探すのさえ難しいのではないかと考えました。
WindowsUpdateとは※ざっくりイメージ
Windows Updateは、Windowsの欠陥(脆弱性をカバー)を補ったり、セキュリティを強化する更新プログラムをダウンロードできるものです。
WindowsUpdateを長い間行わなかった場合
WindowsUpdateを長い間パソコンを起動しなかったり、Updateを行わない設定にしていた場合、どうなるのでしょうか。これまでのわたあめの過去の経験としては、以下がありました。
- 蓄積されたプログラムを一気にダウンロード・インストールするため、アップデートに長い時間がかかる
- すぐにWindowsUpdateがエラーとなり失敗する
今回は、後者のパターンにあたります。WindowsUpdateで重要なプログラムが無いか確認すると即エラーとなりました。
Windows7のサポートは終了している
ところで、Windows7の延長サポートは2020年1月14日で終了しています。今回は、1年以上過ぎていますが、世に出ている更新プログラムをなるべく適用し、最大限最新の状態にしておきたいと思っています。
サポートが終了しているということは、脆弱性に対する更新プログラム(パッチ)が今後Microsoftから出てきません。リスクを抱えることは承知で使い続ける必要がありますね。もし、アップグレードができるならWindows10にアップグレードをする方が絶対良いと思います!
対処
今回のように、Windows Update後すぐにエラーが出た場合、Windows Updateカタログを利用して手動でアップデートを行いました。
通常のWindowsUpdate方法
Windows7では、以下のアップデート手順で通常アップデートを行います。
- [スタート]ボタン>[すべてのプログラム]>[Windows Update]をクリック
- 左側の[更新プログラムの確認]をクリック
すると、普通はWindows Updateが始まります。ですが、今回は以下のようなエラーが出て止まってしまったので、手動でWindows Updateを適用しました。(次章で詳しく説明)
Windows Updateカタログを利用して手動アップデート
通常のアップデート方法ではダウンロードする更新プログラムは自動で選択されますが、手動でアップデートを行う場合は、インストールする更新プログラムをこちらが明示的に指定する必要があります。
今回の場合、だいぶ古いOSだったこともあり、修正がまとまっているという以下の更新プログラムをダウンロードしました。
- KB3177467
- KB3125574
- KB4019265
手順は以下です。
- Windows Updateカタログを開く
- KB番号を入力して検索する
- 検索した結果、OSに合ったファイルの[ダウンロードボタン]をクリック
- ダウンロードしたファイルをダブルクリック
- ウィザードに沿って進んでインストール
まとまった更新プログラムをインストールした後は、通常のWindows Updateを行います。
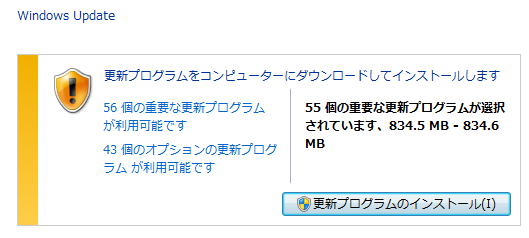
この後、最新の状態になるまでアップデートをひたすら繰り返しました。他の事も並行で進めながらですが、4時間くらいかかりました。
手動アップデートのポイント
OSの状態によって必要な更新プログラムは異なります。「Windows7 WindowsUpdate Catalog 大型アップデート KB番号」などのキーワード検索し、累積的(ある程度の更新プログラムがまとまったもの)パッケージのKB番号を探すと良いですよ。
その他情報
他にもやったことを、念のためメモしておきます。
- 最新の状態になるまで所要時間は4時間くらい
- IE11など別途インストール(今はEdge入れればいい気がする)
- .NET Framework 4.6もインストール
KB4019265インストールに失敗する場合
2022年追記です。KB4019265のインストールに失敗しました。今回どうしたかというと、KB4019265をインストールせずに、そのままWindows Updateを進めました。この後躓いたポイントをまとめておきます。
KB4493132インストールで失敗
Windowsカタログにも存在しない(元々あったがなくなった?)KB番号でした。これは、Windows7のサポートが終了します!というメッセージを通知する用のアップデートのようだったので、今回はスルーすることにしました。
※最後までアップデートを進めたところメッセージも出てきたので、どこかのKBに同梱されていたのかもしれません。
KB4516065でインストール失敗
ここでもインストールに失敗しました。前段に「KB4490628」のインストールが必要みたいです。Windows Update Catalogからダウンロードしてダブルクリックで実行して再起動すると、KB4516065のインストールも失敗せずに進めました。
KB4534310でインストール失敗
これも前段に他のKB番号のインストールが必要でした。「KB4474419」を手動でインストールすればOKでした。
今回もWindows7のUpdateにドはまりしました。時間がかかりました。
さいごに
いかがだったでしょうか。Windows Update、こまめにやらないと嵌って辛い状況になりがち!Windows Updateが進みだすと、ホッとすると同時に、頑張れ!頑張れ!と心の中で応援しているわたあめです。
メインで使ってるパソコンも、ついついアップデートは後回しにしがちですが、面倒くさがらずにメンテナンスして行こうと思います。それでは、また!