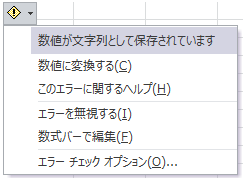こんにちは!今回の記事は、ExcelでVLOOKUP関数を使った時に、結果が「#N/A」に良くなります(ぇ)。わたあめがよく陥っている原因と対処を記事にしました。
という同じ悩みを抱えている方の助けになれば幸いです。
発生シーン
わたあめがこのエラーに陥る時はこういう場面です。(同じことをやっていて同じエラーが出ている人は怪しいです!笑)
- 別エクセルファイルから値をコピーしてきた。
- 検索したい値は絶対あるはず。でも、#N/Aエラーとなる。
- #N/Aとなったセルの左上に緑色の三角が出てる。
- 緑色の三角にカーソルをあてると「数値が文字列として保存されています」と出る。
思い当たる節、ありますか?次章で今回のエラー原因を掘り下げてみていきましょう。
原因:文字列と数値を比較していたので一致しなかった
原因はズバリ、「文字列と数値を比較していたので一致する値がないという事になった」です。
そもそも#N/Aエラーとは
「N/A」とは”not applicable”という略で、該当しないよ・当てはまらないよという意味になります。VLOOKUPの結果が「#N/A」になったという事は、検索した結果一致するデータがなかったという事になります。
エクセルは同じ値でも型が違えば別データと認識するっぽい
エクセルは、セルごとに型が設定されています。(デフォルトでは"標準"というのになっているのですが。)明示的に数値とか通過とかパーセンテージとか設定できるんです。見たことないでしょうか?エクセルのセルに金額を入力すると勝手に「\」が付いたり。簡単に言ってしまえば、それです。
例えば、「100」という値。文字列の「100」と数値の「100」は、機械の頭の中では違う値としてみなされます。なので、見た目上「100」と「100」であっても、機械の中でVLOOKUP検索すると"一緒の値がない"="#N/A"となるようなんです。これが原因。
対処方法:文字列を数値に変換すればOK
対処方法はいくつかありますが、ここでは2つ紹介しておきます。(エクセルって色々なやり方があるんですよね。機能多くて把握できないでっす!)
方法1:注意マークから数値に変換する
- セルの左上に出ている緑色の三角マークをクリックする。
- 注意マークが出てくるので、[数値に変換する(C)]をクリックする。

これが、一番簡単な(手順が少ない、クリック数が少ない)方法だと思います。注意に従うだけでエラーが解決する親切な感じ。
方法2:区切り位置ウィザードを使う
- 該当の範囲を選択する。
- [データ]タブ>[区切り位置]をクリックする。
- 区切り位置ウィザードが開始されるので、デフォルトのまま(途中の選択肢を変えずに)、[次へ]ボタンを2回クリック、[完了]ボタンをクリック。
こちらのやり方でも、#N/Aエラーを脱することが出来ます。
さいごに
いかがだったでしょうか。コピーをしてきた値に対してVLOOKUP関数を使う時は注意!ですよ。(私だけかもしれませんが。。。)
それでは、また。