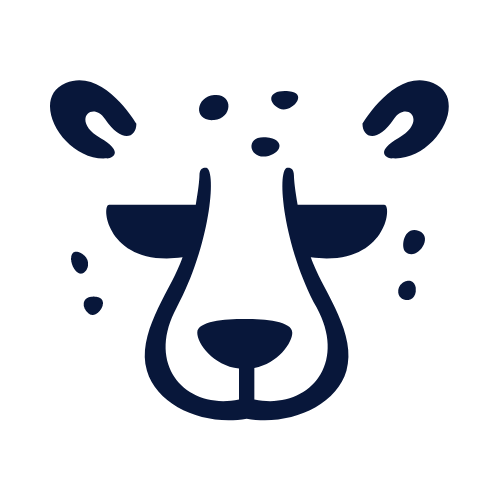こんにちは、スペック厨のmotioです。
インターネット契約・Wi-Fiルータ・USBメモリなど、データの転送速度がサービスやパッケージに記載されていますよね。ですが、その数値を見ても「早いの?!遅いの?!」といつも思ってしまう方も多いのではないでしょうか。
今回はその「データ通信速度」を僕なりに解説したいと思います。
それでは、いってみましょう!
通信速度の2大単位、「Mbps」と「MB/s」
「Mbps」と「MB/s」の違い
通信速度は、多くの場合、「Mbps(メガビーピーエス)」か「MB/s(メガバイトパーセック)」という単位で表現されることがほとんどです。
どちらも「1秒間にどれだけのデータを転送できるか?(=per second)」を表していますが、データ量を表現する単位に違いがあります。
ネットワークの速度には「Mbps」、データを保存するときの速度には「MB/s」が用いられることがほとんどです。
よく見かける通信速度をMBpsとMB/sでまとめてみた
よく見かける表現をそれぞれの単位に置き換えると以下のようになります。
| よく見る表現 | Mbps | MB/s |
| 通信速度制限200kbps (格安SIMの低速モード) | 0.2Mbps | 0.025MB/s |
| 受信最大150Mbps (LTE通信) | 150Mbps | 18.75MB/s |
| 最大1Gbps (光回線) | 1,000Mbps | 125MB/s |
MB/sに合わせると、なんだか中途半端な数字(キリの悪い数値)になりますよね。
でも通常、ファイルサイズで「30M(メガ)」と言った場合、正確には「30MB(メガバイト)」を指しています。なので、「MB/s」のほうが直感的に分かりやすいのではないでしょうか。例えば、30MB/sなら、30MBのファイルを1秒で送れるということになります。
様々な規格の最大速度と目安
速度をざっくり比較
motioの独断と偏見で、一般家庭で使われている(今後使われそうなものも含む)以下の機器をピックアップしてグラフにしてみました。
- ストレージ(SSD, HDD)
- リムーバルメディア(SDカード, Blu-ray, DVD)
- 有線通信(CAT5やCAT6のLANケーブル)
- 無線通信(LTE, 5G, WiMAX, Wi-Fi等)

※上記グラフで速度は対数スケールになってるので、注意してください。例えば、有線通信の「100BASE-TX」と「1000BASE-TX」は、グラフ上の位置は倍くらいですが、実際の速度は10倍違います。
無線通信が本当に早くなってきてますね。もちろん無線通信は環境の影響を受けやすいので、実際に最大速度が出ることは稀ですが、Class6のSDカードからファイルを読むより、LTEのサービスでファイルをダウンロードしてくるほうが早いかもしれないということが比較してみるとよくわかります。
速度の目安
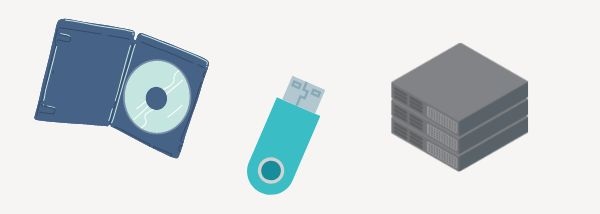
ストレージの目安
グラフに最大値を書いておいて、こんなこと言いづらいのですが、パソコンの内蔵ストレージとして使う場合、このグラフに書かれている最大値だけでは判断出来ません。
ストレージの速度は、連続したデータの読み書き(シーケンシャルリード・ライト)と、不規則なデータの読み書き(ランダムリード・ライト)で表されますが、シーケンシャルリード・ライトのほうが早いので、最大値シーケンシャルリード・ライトの値が使われます。
実際にパソコンで使う場合はほとんどがランダムリード・ライトなので、体感速度はランダムリード・ライトのほうが影響します。ただ、ランダムリード・ライトの値をストレージを購入する前に知るのは困難な上に、motioが使ってるパソコンのSSDは全てPCI ExpressのSSDなので、体感速度について説明出来ません。
個人的には以下のような選び方で良いかなと思っています。
- OS領域は出来ればPCI ExpressのSSDを選ぶ。妥協してもSirial ATA接続のSSDまで。(最近SSDも安くなってきたし。Windows 10ならOSだけならおそらく100GBあれば足りるはず。)
- データ領域はHDDで十分。(motioはほとんど不自由は感じない。)
ちなみに、シーケンシャルリード・ライトが1300MB/sぐらいのパソコンと3000MB/sぐらいのパソコンを日常的に使ってますが、motioには差が分かりません…。1000MB/sくらいより上は、追い求めてもあんまり違いは分からないような気がします。
リムーバブルメディアの目安
リムーバブルメディアは用途によりますが、ストレージや通信系と比べるとかなり遅い部類なので、早ければ早いほどその違いを体感出来るように思います。
SDカードをカメラ等に使う場合、秒間の撮影可能な枚数等が変わってきますし、かなり高速なSDカードでもカメラ等の本体価格に比べればかなり安いと思うので、なるべく高速なもの(300MB/sとか)を買うのが良いと思います。ただ、連続撮影もせず、SDカードのデータを保存する先が低速なHDDだったりコピーを待つのが苦でないなら、低速(例えば、30MB/sとか)のもので十分でしょう。30MB/sでも、3MBの写真を0.1秒で保存出来る計算なので。
光学ディスクに関してはほとんど選択肢が無い気がするので迷うことは無いと思います。光学ディスクは速度よりも品質重視で良いのではないでしょうか。(長期保存目的ですし)
有線通信・無線通信の目安
インターネットの速度はネット回線を使に使っているかよって必要な通信速度の目安は変わります。個人的に思いつく代表的な用途をまとめると以下のような感じです。
| LINE メッセージ/LINE 電話 | 0.025MB/s(200kbps) |
| ネットサーフィン | 0.25MB/s(2Mbps) |
| 動画視聴 | 0.3MB/s~0.6MB/s(2.5Mbps~5Mbps) |
motioは実際、普段格安simの低速モードで運用してますが、LINEはほとんど不自由しません。また、つい最近までADSL回線の1.5Mbps~3Mbps程度の回線を使ってましたが、YoutubeやAmazonプライム・ビデオをFire TVで見てましたが、あまり不自由していませんでした。(動画を飛ばしたいときとかに、飛ばせない程度)
ただし、家の中のスマートフォンやパソコンやNASの間で、大量の写真のコピー等を実施したい場合、有線LANやWifiの速度は重要です。と言っても、有線LANの規格は選択肢が少なく、今家庭用の選択肢はほぼ1000BASE-TX(125B/s(1Gbps))の一択だと思います。最近はほとんどのルータは1Gbpsに対応してますし、パソコンも対応しています。LANケーブルもほとんどはカテゴリ5e(CAT5e)以上です。
ちなみに、以前は1Gbpsの上は10Gbpsでしたが、これは値段もかなり高いので、基本家庭では使わないと思います。最近は2.5Gbpsや5Gbpsの製品が登場し、Wi-Fiもそれに近い速度を出せるようになってきているので、1Gbpsで足りない人は2.5Gbpsという選択肢もあります。
通信速度は一番遅いところで決まる
例えば、「USB接続タイプのLANコネクタ(1Gbps対応)」といった表記がありますよね。これをもしUSB2.0のポートに接続してしまうと、どうなるか?LANは1Gbps(=125MB/s)で接続できても、USB2.0は60MB/sが上限なので、USB3.0のポートの約半分の速度しか出ないわけです。
同様に、もしインターネット回線に光回線で最大1Gbpsのサービスに入っていても、Wi-Fiルータが旧式でWi-Fi 4(IEEE802.11n)にしか対応していなければ、3割程度しか光回線の性能を使えていないことになりますし、スマホのLTE回線でファイルダウンロードするときに、保存先をClass6のSDカードにすると、LTEの回線性能の半分しか使えない可能性があります。
ほとんどの場合、高速になればなるほどコストがかかります。折角ならコストに見合った性能で使いたいですよね?あなたの環境の通信速度が適切か確認する方法を最後にご紹介しておきます。
実際の通信速度を調べる方法
通信速度を調べるにはいくつかやり方がありますが、motioの主観で極力手軽で汎用性の高い方法に絞ってご紹介したいと思います。
ストレージの速度を調べる方法
パソコンの場合、CrystalDiskMarkを使うのが簡単です。
アクセスして、CrystalDiskMark(zip版)をダウンロードし、展開したら「DiskMark64.exe」を実行します。ユーザアカウント制御で許可を与えるか聞かれますが、どちらでもいいです。(許可を与えたほうが若干結果が良いらしい。)
起動したら、「ALL」のボタンの右のドロップダウンで調べたいドライブを選択してから「ALL」のボタンを押して待つだけです。
ほとんどの場合、一番上のシーケンシャルリード・ライトが最大速度になります。
ネットワークの速度を調べる方法
速度測定サイトを使う
インターネットに接続可能な環境なら、速度測定サイトがオススメです。
アクセスすれば速度が分かります。
あなたがもし最大1Gbpsのサービスに入っているのに100Mbps以下だった場合、もしかしたら通信経路の途中のルータかそれを接続しているLANケーブルが100BASE-Tにしか対応していない可能性があります。
他にも、もしWi-Fiの2.4GHz帯を使っていたりすると、電化製品やBluetooth、他の家のWi-Fi等と干渉して速度が出ない場合もあります。我が家の場合、5GHz帯なら100~200Mbpsですが、2.4GHz帯だと30Mbps程度になってしまいます。光回線(最大1Gbps)なのに、100Mbps以下だった場合は、プロバイダが遅い可能性ももちろんありますが、途中の機器やケーブルに問題が無いか確認してみるといいでしょう。
iPerfを使う
インターネットにアクセス出来ない環境では、通信速度だけを計測するのはちょっと手間です。パソコン2台の間でフォルダをWindowsの共有フォルダに設定し、その共有フォルダをネットワークドライブにしてCrystalDiskMarkで計測するという手もあります。ほとんどの場合、ネットワーク速度はストレージの読み書き速度より遅いと思いますので、必然的にネットワーク速度がボトルネックになりネットワーク速度を計測することが出来ます。
ただ、Windowsの共有フォルダを適切な権限で共有して一発でうまくいくことって、なかなか無いです。(あくまで個人の感想です。)
なので、個人的にはパソコンを2台準備して、iPrefを使うほうが手軽だと思います。
手順は以下のような感じです。
サーバ側(1台目)
- 上記のサイトからiPrefをダウンロードしてzipを展開
- 「ipref3.exe」の入ってるフォルダで「Shift+右クリック」して「PowerShellウィンドウでここを開く」を選択
- 開いた青い画面に「ipconfig」と入力
- 出力された情報のうち「IPv4 アドレス」の右に書かれたIPアドレス(192.168.11.3 みたいな、「.」で区切られた4つの数字)をメモします。
- 同じく青い画面に「.\iperf3.exe -s」と入力します。
- 「Windowsセキュリティの重要な警告」が表示されたら「アクセスを許可する」を選択します。(表示されない場合は何もしなくて良いです。)
クライアント側(2台目)
- 上記のサイトからiPrefをダウンロードしてzipを展開
- 「ipref3.exe」の入ってるフォルダで「Shift」+「右クリック」を押して「PowerShellウィンドウでここを開く」を選択
- 開いた青い画面に「.\iperf3.exe -c XX.XX.XX.XX」と入力します。(XX.XX.XX.XXは、さっきメモしたIPアドレスを入力します。(入力例:「.\iperf3.exe -c 192.168.11.3」)
- 「~ Mbits/sec」のように速度が表示されます。(MBits/sec = Mbps)
サーバ側を停止するときは、「Ctrl」+「c」で停止することが出来ます。
さいごに
いかがだったでしょうか?速度について理解が少しでも深まれば幸いです。それでは、また!