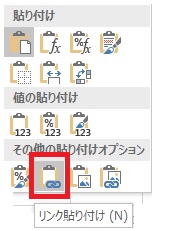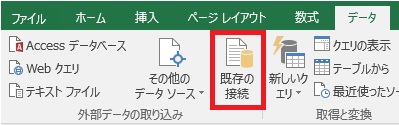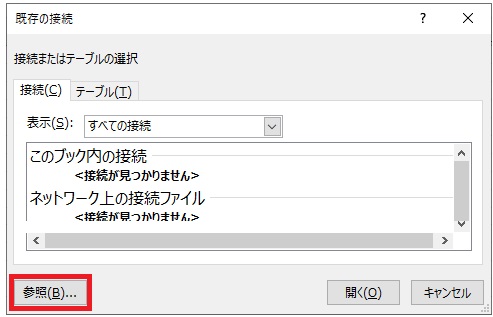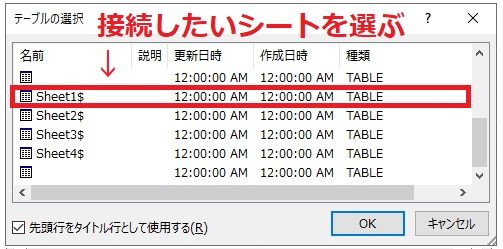こんにちは、わたあめです。Excelの機能で「リンク貼り付け」というものがありますよね?コピー貼り付けするときに、リンク貼り付けしておけば、別シートのセルを参照することができます。別シートの値が更新されたら、参照元の値も勝手に更新されるような貼り付け方法です。
単体セルや範囲指定したセルについては、リンク貼り付けが簡単に出来るのですが、シート全体が出来ないかな?と疑問に思ったので今回その方法を記事にしました。それでは、いってみましょう!
やりたいこと:シート全体でデータをリンクする
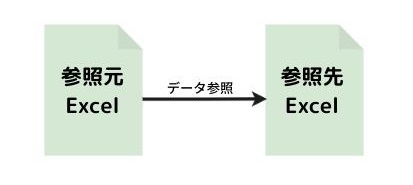
今回やりたいことは、参照先のExcelのシートを参照元のExcelのシートにデータをリンクすることです。参照先のExcelシートの値に変更があったら、参照元のデータも更新され変更されるようにしたいです。
貼付の形式でリンク貼り付けを選べば簡単にできますが、参照先で行数や列数が増えたときに気づけないので、範囲指定ではなくシートごとリンクするということを今回は実現したいです。
他Excelブックのシートの内容を見に行く方法
シートごとリンクする方法を今回は2つ紹介します。
- リンク貼り付け
- データ接続
リンクの貼り付けはシートごとの指定は難しいので範囲を多めに指定する方法を、データ接続はシートを指定して接続する方法を紹介していきます。
1.リンク貼り付け
形式を「リンク貼り付け」に指定して貼り付ける方法です。追加される行が多い事を想定して、範囲広めに貼り付けます。手順は以下です。
- 参照先Excelで参照したい範囲を選択
- 参照元の貼り付ける場所で右クリック>形式を選択して貼り付け>[リンク貼り付け]を選択

貼り付けるとセルのデータは以下のようにファイル名とシート名、セルの位置などの関数式が入っています。
リンク貼り付けの良い点と悪い点についてです。良い点は、更新内容がリアルタイムで反映されることです。参照元のセルのデータが変更になったら、参照している側も即時で反映されます。
悪い点としては関数式が消えてしまうと同時にリンクも切れてしまうということです。また、参照先にデータが無い場所、0や###となって、見栄えが少し悪いというデメリットもあります。
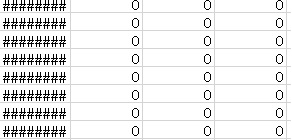
2:データ接続
次はデータ接続という方法でシートのデータをリンクする方法です。手順は以下です。
- [データ]タブ>[既存の接続]

- [参照]ボタン

- 接続したい(参照)したいExcelファイルを選択

- 取り込む形式を選択
- 読み込む位置を選択
- [OK]ボタン
データ接続のいい点・悪い点です。いい点は、行数が増えることに対しても柔軟に対応してくれるところです。悪い点は、即時更新はないため、こちらで手動更新か更新頻度を設定しておく必要があることですかね。
データ接続の更新頻度の設定方法
データ接続の更新方法は、更新ボタンを都度手動でクリックするか、更新間隔を設定しておきます。手順は以下です。
- [データ]タブ>[接続]
- 接続しているExcelの名前を選択>[プロパティ]
- [使用]タブ>[定期的に更新する]にチェックを入れ、分数を入力
データをリンクする際の注意点
リンク貼り付けでもデータ接続でも、ファイル名やファイルパスの変更があった場合はうまくいかないことがあるので注意が必要です。
データ貼り付けの場合
リンク貼り付け方法ではすぐにはエラーが出ません。参照先でデータが更新されても更新されなくなります。セルの編集モード(セル選択してダブルクリックして他のセルに移るなど)になった後に、「値の更新」ということで、値の参照先がないから、更新してねとダイアログが出てきます。
データ接続の場合

データ接続の場合、以下のエラーが出ます。
リンクの解除方法
リンクの解除方法は以下です。
リンク貼り付けの解除方法
セルに入力されている関数式自体を削除してしまえばOKです。手順としては、以下になります。
- リンクを切りたいセル範囲を指定
- 右クリック>[数式と値のクリア]
データ接続の解除方法
データ接続の解除は、接続情報を削除します。手順は以下です。
- [データ]タブ>[接続]をクリック
- ブックの接続の一覧から、Excelのファイル名を選択
- [削除]ボタン
さいごに
いかがだったでしょうか?シートごとリンクしたいという方のお役に立てたでしょうか?!それでは、また!