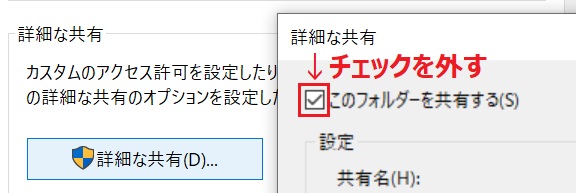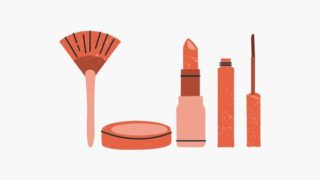こんにちは、わたあめです。今回はWindows10の共有フォルダについての記事です。一時的にフォルダ共有したのですが…
フォルダの共有は、共有したいフォルダを右クリック、プロパティ、共有タブ、共有ボタンの順にクリックしていくことで、共有設定が簡単にできますね。
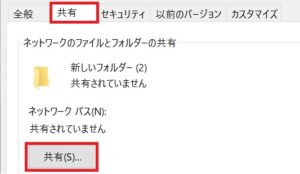
共有をストップしたい時も同じところから設定できるかと思いきや、「共有の解除」や「停止」といったメニューが同じ画面からパッと見つからなかったので記事にしました。それでは、いってみましょう!
以下の2つの方法を紹介していきます!
- 右クリックメニューから共有解除する方法
- プロパティの共有から共有解除する方法
- システム管理ツールから共有解除する方法
- コマンドで共有解除する方法
方法1:右クリックメニューから共有解除する方法
これが恐らく一番簡単だと思います。右クリックメニューから共有解除していきます。
- 共有フォルダーを右クリック
- [アクセスを許可する] > [アクセスを削除する]

ウィザードが起動するので「共有の停止」を選ぶと、共有は解除されます。
方法2:プロパティの共有から共有解除する方法
フォルダのプロパティ画面から共有を解除する方法です。
- 共有フォルダーを右クリック > [プロパティ]
- [共有]タブ > [詳細な共有]ボタンをクリック
- "このフォルダーを共有する"のチェックを外す

これで、共有解除出来たかと思います。
方法3:システム管理ツールから共有解除する方法
まず、システム管理ツールを使って共有フォルダの一覧を表示して、共有を停止する手順を紹介します。手順は以下の通りです。共有されているフォルダーの一覧が確認できるのは便利です。
- Windowsボタンをクリック > すべてのアプリ
- [Windows管理ツール] > [コンピュータの管理]の順にクリック
- [システムツール] > [共有フォルダー] > [共有]の順にクリック
- 共有を停止したいフォルダを右クリック > [共有の停止]をクリック
方法4:コマンドで共有解除する方法
最後は、コマンド「net share」を使って共有削除する方法です。
- Windowsボタン > "cmd"とキーボードより入力
- [コマンドプロンプト]を右クリック > [管理者として実行]
- "net share [共有名] /delete"とコマンドを実行する
共有名が分からない場合は、"net share"とコマンドを実行すると、共有フォルダーの一覧が表示され、一番左に共有名も載っています!そこで確認すると良いですよ。
例えば、testというフォルダを共有していた場合、コマンド実行時のコマンドプロンプト画面は以下のようになります。

さいごに
いかがだったでしょうか!共有の解除ひとつとっても、いろいろな手段で解除できるという!個人的にはコマンドプロンプトか、右クリックメニューから共有解除方法が手早くて良いなと思ってます。
パッと分からず、次回も忘れてしまいそうなので備忘がてら記事にしてみました。それでは、また次の記事でお会いしましょう!