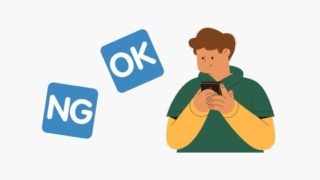こんばんは!今回の記事は、Excelに配置したオブジェクトが小さくなって選択できない時どうしたか?という記事です。
具体的には、Excelでオブジェクト(CommandButton)CommandButtonが小さすぎて選択できないという事象です。ボタンのサイズが小さいから?と思ったが選択自体ができない様子です。

状況を詳しく箇条書きすると…
- オブジェクトの選択矢印でクリックしても選択できない
- オブジェクトの一覧からも選択できない
- とある日、ファイルを開くと小さくなった
ボタンクリックは出来るものの、小さくて狙ってクリックしなくてはいけないので、解決しておきたいなと思いました。それでは、いってみましょう!
オブジェクトを選択する方法
本題の前に、通常私が行っているオブジェクトを選択している方法を紹介しておきます。
オブジェクト選択
オブジェクト選択という白い矢印のカーソルを使ってオブジェクト選択をするものです。
- [ホーム] > [検索と選択] > [オブジェクトの選択]
カーソルが白色矢印となり、オブジェクト選択しやすくなります。が、他のテキスト今回はボックスは選択できるものの、問題のCommandButtonは選択できないままでした。
オブジェクトの一覧表示から選択
存在するオブジェクトの一覧を表示して、そのリストから目的のオブジェクトを選択する方法です。
- [ホーム] > [検索と選択] > [オブジェクトの選択と表示]
これで、オブジェクトの一覧が表示されます。その一覧のオブジェクト名を選択すると、オブジェクト自体も選択できるので、書式タブなどから整えることができますよ。
こちらの方法は、オブジェクトが沢山ある場合や、オブジェクト同士が重なったりで選択がカーソルではなかなか難しいという時に利用しています。
ですが、今回は一瞬選択できるものの、選択状態が保たれずやはり選択出来ない状況でした。同じシートにあるテキストボックスは選択ができたのですが…。
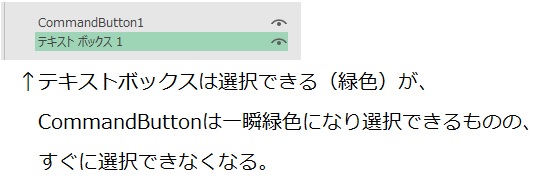
私の場合になりますが、どうやって解決したかを次章に記載していきます!
新たにCommandButtonの追加で選択できるようになった
今回選択できないのは、ActiveXコントロールのコマンドボタンでした。これと同じ種類のボタンを追加してみると、なぜか選択できるようになりました!手順は以下の通りです。
- [開発]タブ > [挿入]
- [ActiveXコントロール]欄から[コマンドボタン(ActiveXコントロール)]を選択して追加
- この後に選択できなかったオブジェクトを選択してみる
同じ種類のCommandButtonをもう一つ追加する(CommandButton2が新たに加わった)だけで、編集できなかった元々のCommandButtonも編集できるようになりました。
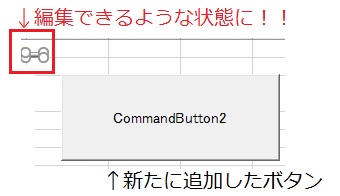
この状態になって、ボタンを引き延ばしてサイズを大きく戻すことができました!
さいごに
いかがだったでしょうか!同じような疑問を持たれた方の参考になれば幸いです。それでは、また!