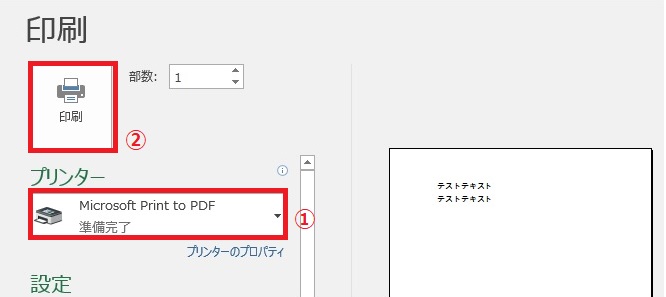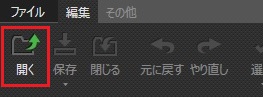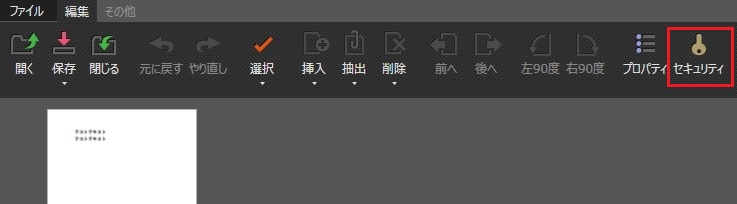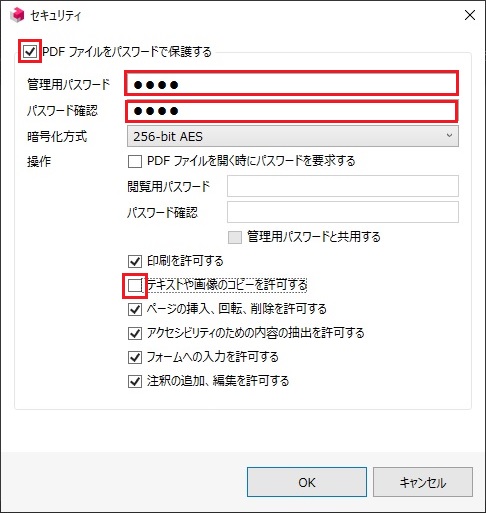こんにちは、わたあめです。WEBページにPDFファイルを公開しようということになったとき、ふと気になる事が。
PDF内のテキストをコピーされたり、印刷して量産されてしまったり。そういうの大丈夫だよ、という場合は良いのですが、そうでない場合はそのようなことを防ぎたいですよね。
具体的に示すと、PDF内のテキスト(文字列)を反転させて右クリックするとコピーすることができますよね。
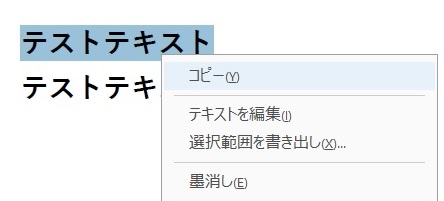
これ、文字列や画像をコピーして欲しくないというPDFファイルもあるかもしれません。簡単に文字をコピーできないように、他にも印刷できないように、PDFにセキュリティ設定をしてきます!
今回は、CubePDFという無料ソフトを使ってPDFファイルに対してセキュリティ設定を行っていきます。
作成したPDFファイルにセキュリティを設定
それでは、いってみましょう!
事前準備:CubePDFという無料ソフトをインストールする
今回、セキュリティ設定を行うために使うのは「CubePDF Utility」という無料のソフトウェアになります。こちらを事前準備としてインストールしておきます。
セットアップの途中に、PRソフト(※私のインストール時は「E STARTアプリ」が表示されていました)ということで、CubePDF Utility以外のソフトもダウンロードされてしまう事があります。不要な場合は、利用許諾のチェックを外してインストールを進めましょう。
PDFファイルを作成
まずは、いつも通りのやり方でPDFファイルを作成してみてください。とにかく作成方法は、PDFファイルが出来れば良いので、問いません。
ですが、ここではExcelからPDFファイルを作成する手順を例として載せておきます。
例:ExcelからPDFファイルを作成する手順
Microsoft標準のPDF作成機能を使ってPDFを出力します。
- [ファイル]>[印刷]をクリック
- [プリンター]で[Microsoft Print to PDF]を指定する
- [印刷]ボタンをクリック

これで、PDFファイルが出来たかと思います。この時点のPDFファイルはコピーできなくするというセキュリティ設定をかけていないので、文字列のコピーができてしまう状態です。
PDFに文字コピーさせないセキュリティ設定をする
インストールしておいたCubePDF Utilityを利用してセキュリティ設定をしていきます。手順は以下の通りです。
- CubePDF Utilityを起動
- [ファイル]>[開く]ボタンをクリックし、文字認識させたくないPDFを開く

- [セキュリティ]ボタンをクリック

- [PDFファイルをパスワードで保護する]にチェック、[管理用パスワード]・[パスワード確認]にパスワードを入力、[テキストや画像のコピーを許可する]のチェックを外す

- [OK]ボタン
- [保存]ボタン(上書き保存でも別名保存でも)
これで、テキストがコピーできないPDFとなりました。以下のように、文字範囲を指定して右クリックしても、「コピー」のメニューが出てこなくなりましたよ!
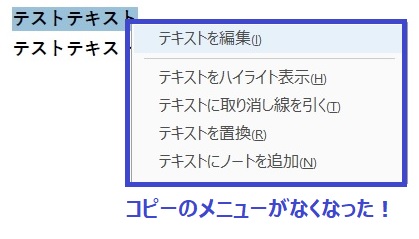
管理用パスワードとは
今回入力した管理用パスワードは、閲覧時(ファイルを開いたとき)に求められるパスワードではなく、文字内容を変更するなどのPDF自体を編集する際に求められるものです。
例えば、Adobe Acrobat ReaderやEdgeやChromeなどで閲覧するために開く時は、パスワードは求められないということです。お客さんに送付して、ファイルを開くときに必要になるパスワードではないので、安心してください。
では、どういう時にパスワードが必要になるかというと、CubePDF Utilityで再度開いてPDF自体を編集しようとした時に、パスワードが求められます。(セキュリティの設定を追加したりする場合)
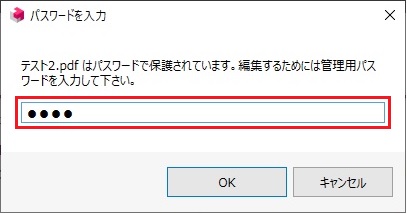
その他:CubePDF Utilityでできるセキュリティ設定
今回紹介したのは、文字や画像をコピーできなくようにするセキュリティ設定でした。CubePDF Utilityでは他にも、PDFファイルのセキュリティ設定があるので紹介します。
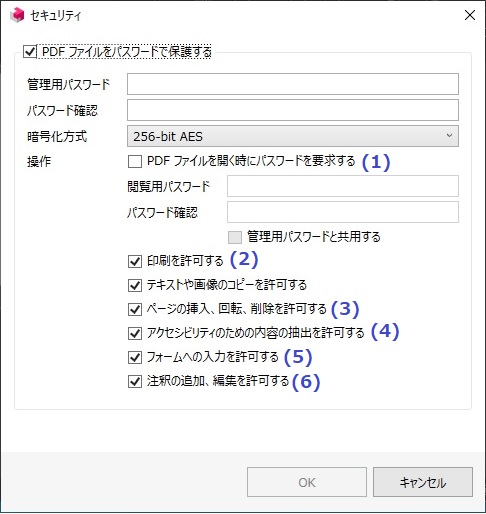
| (1)PDFファイルを開く時にパスワード要求をする | PDFファイルを開いたときに閲覧用のパスワードを求める設定。[閲覧用パスワード]と[パスワード確認]にパスワードを入力する。 |
|---|---|
| (2)印刷を許可する | PDFをプリンタ出力させるかどうか。 |
| (3)ページの挿入、回転、 削除を許可する | 複数ページにわたるPDFファイルで、ページとページの間に他のPDFを差し込むことを許可するかどうか。削除できるかどうか、回転させるかどうか。 |
| (4)アクセシビリティのための内容の抽出を許可する | スクリーンリーダー(表示されている情報の読み上げ)や拡大鏡などを使う事を許可するかどうか。 |
| (5)フォームへの入力を 許可する | PDFファイルに設けられた入力欄(=フォーム)の入力を許可するかどうか。 |
| (6)注釈の追加、 編集を許可する | 注釈を入れることや編集することを許可するかどうか。 |
必要に応じて、これら設定を活用していくと良いかなと思います!
セキュリティ強化に「透かし」を入れる
透かしとは文章の全面や背面に画像や文字列を入れ込むことです。透かしを入れることによって、「会社名」や「Sample」「再配布禁止」などの文字列が入ることで、再配布しにくいという効果はあるかと思います。
ただこの透かし、今回紹介したCubePDF Utilityでは設定が厳しいです。有料のソフトウェアを利用するのが適切な透かしを入れる方法なのかな、というところです。
さいごに
いかがだったでしょうか。思った通りのPDFセキュリティ設定は出来たでしょうか。PDFの制限も色々とあるのだなと勉強になりました。上手く活用していきたいと思います。それでは、また!