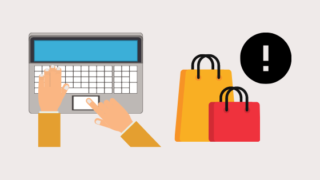こんにちは、わたあめです。行政の各種手続きでマイナンバーカードの読み取りが必要なシーンってありますよね!わたあめも、戸籍謄本を発行するための事前準備の利用申請で必要になりました。
と思ったので調べ、実際に試してみました。今回、設定に結構苦労したので、少しでも皆さんがスムーズに進めるよう、設定方法をここにメモしておくことにします!それでは、いってみましょう。
スマホでマイナンバーカードの読み取りは出来るのか?!
結論、対応しているスマホであればできます!対応している機種はこちらのページにまとまっていますので、確認してみてくださいね。
ざっと見ですが、AQUOS、arrows、Xperia、Galaxy、Pixel、iPhoneといった機種がずらりと並んでいましたよ。もちろん、その中でも対応機種かどうかはきちんと確認したほうが良いですが。NFCマーク(Felicaマーク)があったり、おサイフケータイが使えたりすると、対応機種である可能性は高いです!
今回わたあめはAQUOS Sense3という機種を使っています。対応機種だったので、無事にマイナンバーの証明書を読み取る事が出来ましたよ。それでは、次章からは設定手順です。
大まかな設定手順
設定の流れがつかみやすいように、手順の流れを書いておきますね。
手順1:必要ソフトのダウンロード・インストール
手順2:スマホとパソコンのペアリング設定
手順3:スマホアプリからPCへの接続
それでは、手順ごとに設定していきましょう!
手順1:必要ソフトのダウンロード・インストール
パソコン側
パソコン側にクライアントソフト「公的個人認証サービス利用者クライアントソフト(JPKI利用者ソフト)」をダウンロードします。安心してください、無料ですよ。
インストール自体は、ホームページの手順に沿って実施すれば、特に難しい事はないです。ダウンロードしたexeファイルを実行するのみ、インストール完了後はexeファイルは削除して大丈夫です。
スマホ側
スマホ側にもクライアントアプリ「JPKI利用者ソフト」をインストールしておきます。
上記URLをクリックするか、Google Playで「JPKI利用者ソフト」をキーワードに検索して、インストールすれば完了です。
手順2:スマホとパソコンのペアリング設定
手順1でインストールしたクライアントソフトを利用する前に、スマホとパソコンをペアリング(接続)します。Ver3.1以降の場合は、読み取るスマホとパソコンのペアリングの設定が必要らしいので、ペアリングします。
Bluetooth設定
Bluetoothでスマホとパソコンをペアリングします。Windows10の操作手順ですが、以下の通りです。
- [Windowsボタン]>[設定](歯車のマーク)をクリック
- [デバイス]>[Bluetoothとその他のデバイス]をクリック
- [Bluetoothまたはその他のデバイスを追加する]の[+]ボタンをクリック
- "追加するデバイスの写真を選択してください。"の[Bluetooth]をクリック
- スマホ名(わたあめの場合:AQUOS sense3)をクリックして、[接続]ボタンをクリック
- スマホ側で表示される[ペア設定する]というボタンをクリック
クライアントソフト設定
「公的個人認証サービス利用者クライアントソフト(JPKI利用者ソフト)」にどのリーダ(※今回の場合はスマホ)を使うかを設定します。
- [Windowsボタン]>[すべてのアプリ]>[公的個人認証サービス]>[ICリードライタの設定]をクリック
- [Bluetooth対応]を選択>[デバイス名称]でペアリングしたスマホ名を選択し、[設定]ボタン
- "ICカードリーダライタの設定が変更されました。"とメッセージが出る
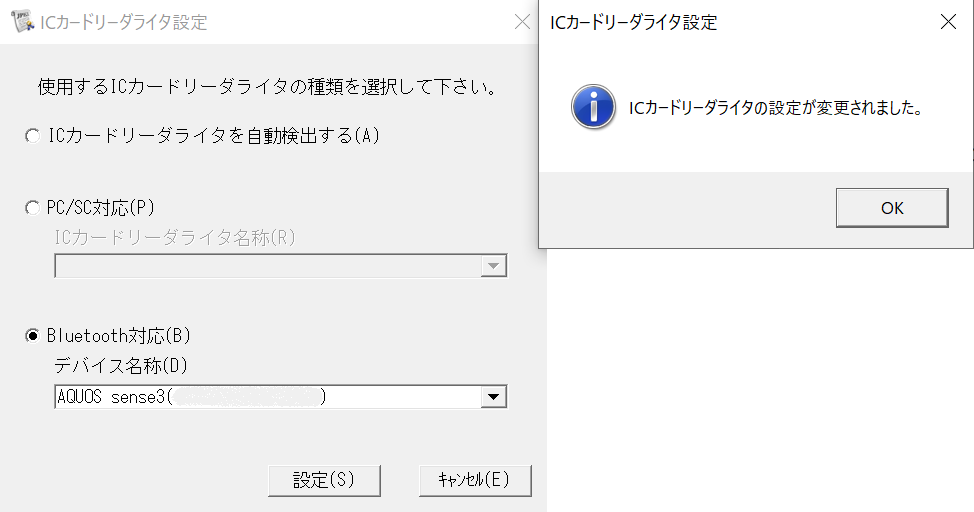
- [OK]ボタンをクリック(画面が閉じる)
これで、下準備は完了です。
手順3:スマホアプリからPCへの接続
ここからは、実際にスマホをカードリーダにして、情報を読むときの手順になります。
- スマホアプリ[モバイルJPKI]を起動して、[PC接続]をクリック
- [PC接続の開始]ボタンをクリック
- スマホとマイナンバーカードを接続、金色のIC部分とFelicaマークを合わせる
- 接続できると"接続待機中・・・"になる

この状態で申請時に作成したファイル等に署名します!
エラー対応
手順3の時、実際にスマホでマイナンバーカードを読み取りしているとエラーが出ました。ICカード通信制御エラー(エラーコード:E0006,詳細コード:00050006,内容:NFCの接続に失敗しました。)というものです。
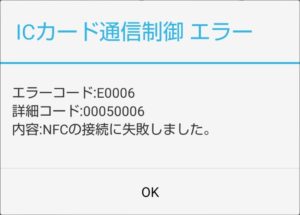
明らかな原因対処は分からなかったのですが、以下の手順でわたあめは解消することができました。いくつか試したので、どれかでも成功するのかもしれませんが。
- [手順2:スマホとパソコンのペアリング設定]の[クライアントソフト設定]をもう一度やりなおす。
- [手順3:スマホアプリからPCへの接続]の③のところ、カードの金色のIC部分とスマホのFelica手でピッタリ抑えておく(カードとスマホ)
これでわたあめはエラーが出なくなりました。特に②で、少しでも机に置いたときなどにずれたりすると同じエラーが出たりしたので、読み取れる場所にタッチ(?)しておくのが大事なのかな、とおもいました。
面倒な場合は他にもやり方がある!
パソコンはスマホにソフトやアプリをインストールしなければならないので、結構面倒です。
良く分からないというかたは、対応している申請等ならばコンビニのキオスク端末を使う(戸籍謄本の事前の利用登録申請ならキオスク端末でできる)、専用のカードリーダーを買う、という方法もオススメです。
対応機種の電子カードリーダーを載せておきます!

ソニー(SONY) NFC通信リーダー usb2.0 "PaSoRi" RC-S380/S パソコン用
ソニー(SONY)
さいごに
面倒だなって方は、コンビニ行くか、リーダライタを買っちゃうほうが良いかも!と思います。戸籍謄本の事前の利用申請は、Javaも申請用ソフトもインストールしなくてはいけず、準備作業が多かったです。家で申請が出来るのはとても便利なのですがね!今後も確定申告等で使っていきたいので、設定がんばりました!