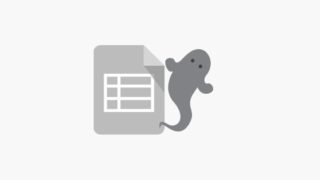こんにちは!とある日、Windowsの画面右下に見慣れないアルファベットの「J」というアイコンが出現していました。
右下で入力モードを切り替えるには、「あ」や「A」のアイコンをクリックすることで、日本語入力と英語入力のモードが切り替わりますよね。ここのアイコンが「J」に変わっているのです。
クリックすれば同じように入力モードは切り替わるのですが、いつもと違うことの違和感とRPAのアプリケーションで、文字入力が上手くいかないという問題がありました。
具体的には、RPAアプリケーションのコマンドプロンプトの文字入力で、「:」が「*」となったり、「_」が「=」になったりと、入力文字が勝手に置き換わるという事象が起こったため、入力モードを見直すことにしたのです。(この入力モード「J」が原因でした!)
Jアイコンの正体
タスクバーの右(画面右下)にあるJアイコンの正体ですが、入力言語を切り替える機能をもつもので、正確な正体は分からず。ですが、ウイルスなどの悪いものではなさそうです。
Jアイコンが出現するきっかけもこれまたハッキリとは分からなかったのですが、何かアプリケーションをインストールしたきっかけで、などという事もあるようです。
ですが、Jアイコンは簡単に消すことができますので、手順を次章にまとめておきます。
Jアイコンの消し方
Jアイコンの消し方はいくつかあるようなのですが、今回は言語を一度追加して削除するという方法をとります。手順は以下の通りです。
- Windowsボタン > [設定](歯車マーク)
- [時刻と言語] > (左側)[言語]の順にクリック
- [+言語の追加]をクリック
- [English(United States)]をクリック > [次へ]ボタン
- チェックを全て外す
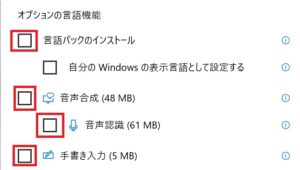
- 「英語(米国)」と言う言語が追加される > 追加された言語をクリックして選択
- [削除]ボタンをクリック
これで一度余分にインストールした言語は消えて、さらに右下の「J」アイコンもなくなり「あ」や「A」といった見覚えあるアイコンに戻ったのではないでしょうか?
他のやり方としては、レジストリ値「LayerDriver KOR」を編集するなどもあるようです。しかし、レジストリいじりは変更してはいけないレジストリを間違えて編集しちゃうとあまり良くないので、今回は簡単にできそうな方をとりました。
RPAのコマンドプロンプト文字入力が変になる問題も解決!
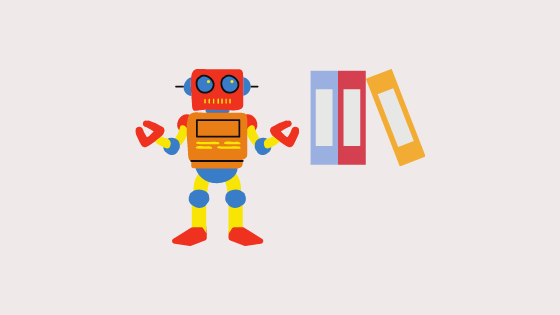
RPAでコマンドプロンプトでコマンドを発行する際の文字入力、「:」が「*」となったり、「_」が「=」になったりと、記号の入力がおかしくなってしまった問題も、この「J」アイコンが絡んでいたようでした。
なぜJアイコンがあるとうまくいかないのか(しかもコマンドプロンプトのみで、ブラウザ等への文字入力の問題はない)はわかりませんが、ひとまずよくみる文字入力モード?にしたら、上手くいきました。
さいごに
いかがだったでしょうか。同じような疑問を持たれている方の参考に少しでもなれば幸いです!それでは、また次の記事で。