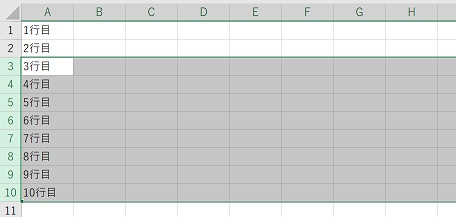こんにちは、今回の記事はExcelの行列の挿入数を指定して一気に挿入するにはどうすれば?という記事になります。
というシーンありませんか?10行・100行・1000行などのまとまった行や列の挿入、また、36行・127行などの中途半端だけど、数を指定して行や列を挿入したい時がたまにあります。
今回の記事では、行や列数を指定して、一気に挿入する方法を紹介していきます。それでは、いってみましょう!
行や列をまとめて挿入する方法
行や列の数を指定してまとめて挿入する手順を紹介します。流れとしては、行(または列)を範囲していして、挿入します。
今回は3行目から10行目という範囲を指定して、行を挿入するという例で手順を説明していきたいと思います。
- Excelの左上にある名前欄に挿入したい範囲を指定 ※名前欄は以下画像の赤枠
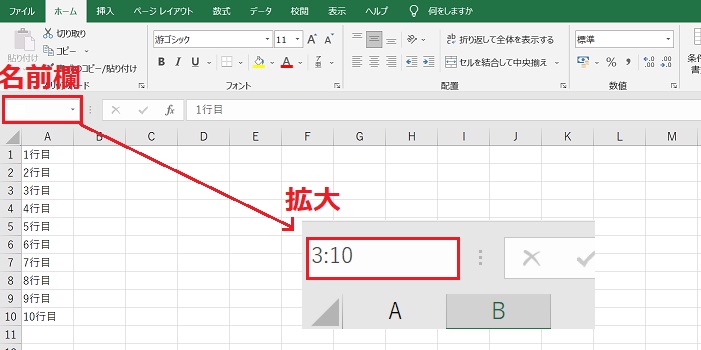
- キーボードのEnterキーを押すと、指定した範囲が選択される

- ②で選択された範囲上で右クリック、[挿入]をクリック
これで、「3:10」と記入し3行目から10行目に行が挿入されました。
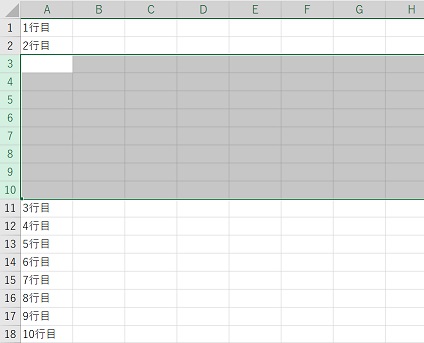
行数が大きくても、場所がどこであっても、同じような流れで選択したい行数を指定できますよ。(詳しくは次章の「範囲指定のやり方・ポイント」で述べます。)
範囲指定のやり方・ポイント
名前欄に記入する範囲していですが、指定方法は行でも列でも共通で簡単です。
挿入したい行(または列)範囲をコロン「:」で繋いでそのまま書けば良い!
と覚えておけばOKです。
例えば、前章の例のように3行目から10行目に行挿入したい場合は、3と10と言う数字を「:」で繋いで「3:10」と記入してEnterキーを押せばOKでした。同じ要領で12行目から102行目に行を挿入したいのならば、「12:102」と記入すれば良いです。
では、列の場合は?とおもうかもしれませんが、これも同じです。例えばC列からG列に列を挿入したい場合、「C:G」と記入します。コロン「:」で繋ぐことを覚えていれば、見た目そのままです。
さいごに
いかがだったでしょうか。思った通りの行列挿入となりましたでしょうか?少ない数の行列の挿入であれば、マウスを使って範囲を自分で指定すればいいのですが、数が多かったりすると範囲選択がものすごく大変で、この方法に辿り着きました。
Excelで仕事を効率化!
使えるExcel関数の幅を広げておくと、とにかく捗ります!

今すぐ実務に直結する Excel効率化の教科書
奥谷隆一 著
この記事が少しでもお役に立てていれば幸いです。それでは、また!