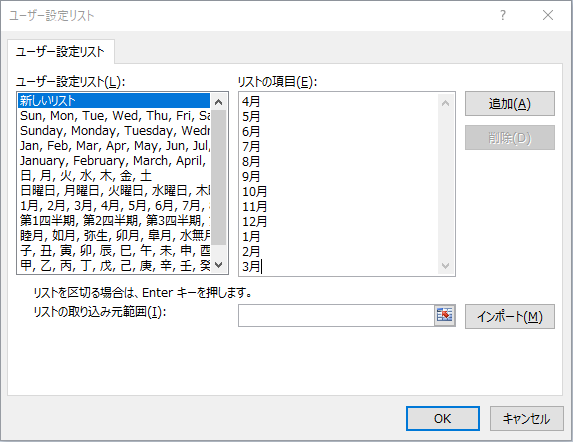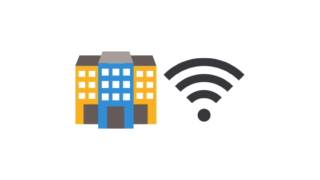こんにちは、わたあめです。Excelのピボットテーブル、日付のグループ化で"月"でグループ化すると、1月から始まってしまうことってないでしょうか。今回は、4月からの年度の並びにできないか?ということを試みたので、その記事です。
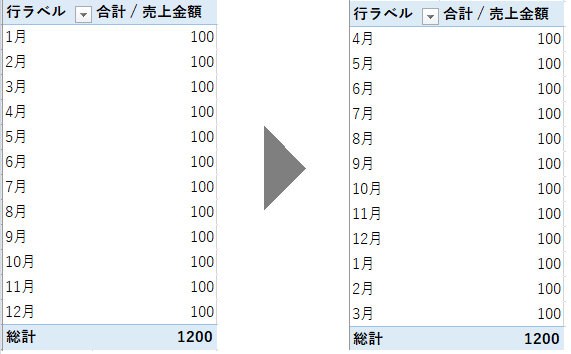
上記の画像のように、1月、2月、3月…12月という並びを、年度の4月、5月、6月…3月という並びに順にするということなのですが、確かに"年"や"四半期"でグループ化すると、4月から並び替えできます。ただ、年や四半期のデータがピボットテーブルには表示されてしまいますよね。"月"データのみ表示させたい、"月"のみでグルーピングしたいという時の設定方法を今回は説明しています。
一般的な実現方法としては、以下です。
- [四半期]でグループ化する
- 日付から年度や月のデータを算出してそのデータを利用する
ですが、上記のやり方ではなく、ユーザー設定リストを利用して並び替えする方法をご紹介しています。
ユーザ設定リスト作成方法
まずは、並び替えする前にどういう順序で並び替えするか?を定義する必要があります。Excelに4月,5月,6月…3月という並び替え方法があるという事を教えてあげるということです。
設定手順
- Excelを起動
- [ファイル]>[オプション]
- [詳細設定]>[全般]欄>[ユーザー設定リストの編集]ボタンをクリック
- 左側の[ユーザー設定リスト]>[新しいリスト]を選択>[リストの項目]に"4月","5月","6月"…と1行ずつ入力>[追加]ボタン

これで、4月はじまりの並び順の定義が設定できました。
並び順の指定
次は、前章で設定したユーザー設定リストで並び替えを行っていきます。
手順
- [行ラベル]の隣の▼ボタンをクリック
- [その他並び替えオプション]をクリック
- [並び替えオプション]欄で[昇順]または[降順]を選択
- [その他オプション]ボタンをクリック
- [自動並び替え]欄の[レポートが更新されるたびに…]のチェックを外す
- [並び替えの第1キー]で先程作ったリスト("4月,5月,6月…")を選択

- [OK]ボタンをクリック
これで、4月から始まるという並び順での並び替えに変わったかと思います。
さいごに
欲しい並び替え順がExcel側で用意されていない時は、自分で並び順リストを作成すればいい、ということを今回学びました。年度の並びでなくても、一定のルールがあるものであればリストを作ってしまえばいいようです。
ユーザー設定リストは、ピボットテーブルの並び替えだけでなく、並び替え全般やオートフィルの入力補完などにも活用できるようなので、今後使っていきたいと思いました。
Excelに詳しくなりませんか?仕事にスグに役立つ最強の教科書をご紹介します!ページサンプルもあるので、チェックしてみてください♪
![Excel 最強の教科書[完全版]――すぐに使えて、一生役立つ「成果を生み出す」超エクセル仕事術](https://m.media-amazon.com/images/I/51v21scos+L._SL160_.jpg)
Excel 最強の教科書[完全版]――すぐに使えて、一生役立つ「成果を生み出す」超エクセル仕事術
藤井 直弥 著
今回は、以上です。それでは、また!