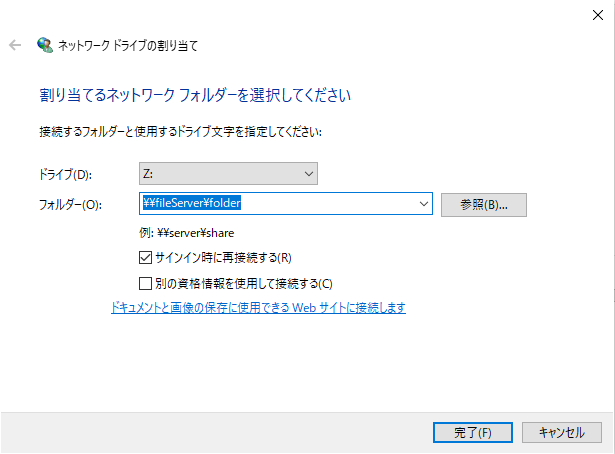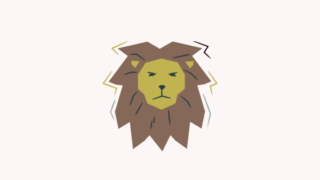こんにちは、わたあめです。
DocuWorksのリンクフォルダって便利ですよね。DocuWorks Deskからローカルのフォルダやネットワークの共有フォルダなどを直接見ることが出来、閲覧や保存ができる機能のことです。
このリンクフォルダにファイルサーバ上のフォルダをリンクしようとした時、以下の警告メッセージに出会いました。
[はい]で無理やり続行すると、以下の警告が出ました。
今回はこの警告メッセージの対処をどうしたか、ということを記事にします。それでは、いってみましょう!
対処方法
使っているパソコンのドライブにネットワークドライブを割り当てることで、警告メッセージは出なくなりました。手順は以下に書いていきますね。
ネットワークドライブ作成手順
- [Windowsスタート]ボタン>[すべてのアプリ]でアプリの一覧を表示します。
- [Windowsシステムツール]>[PC]をクリックします。
- [コンピュータ]タブ>[ネットワークドライブの割り当て]をクリックします。
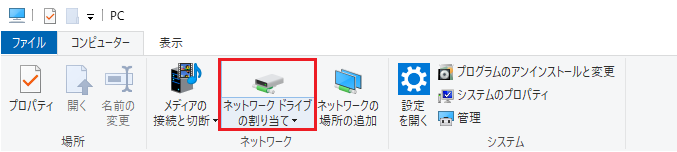
- 以下情報を入力します。
ドライブ どれでもOK。自分のパソコンで認識されるドライブの名前です。良く分からなければ、デフォルトで指定されているもので。 フォルダー ファイルサーバのアドレス。「\\サーバ名\フォルダ名」のような情報を入力します。サーバ名だけでなく、フォルダ名まで指定する必要があります。 
- [完了]ボタンをクリックします。
この設定で、PCのデバイスとドライブの中に、上記手順で作成したドライブ(ファイルサーバへのショートカットみたいなもの)が出来ています。
リンクフォルダを作成
続いては、作成時に警告が出ていたリンクフォルダをもう一度設定します。
- DocuWorks Deskを起動します。
- [リンクフォルダ]で右クリック>[新規リンクの接続]をクリックします。
- [リンク先のパス]欄の[参照]ボタンをクリックします。
- [フォルダーの参照]で作成したネットワークドライブを選択>[OK]ボタンをクリックします。
これで、警告メッセージが出ずにリンクフォルダを作成することができました。
警告メッセージの考察
メッセージの通り、参照する(ファイルサーバなど、ネットワーク上にあるフォルダ)がパソコン側でドライブに割り当てられていない場合に出る警告のようです。
ちなみに、再起動後に動作しなくなるかもよ!と警告されたものの、ネットワークドライブに割り当てずに使用した場合でも特に問題なく使えました。ただ、ファイルサーバのパスだけではだめで、ファイルサーバの中のフォルダパスまできちんと指定する必要はありました。(ファイルサーバだけのパスだと駄目でした。)が、ここは環境によって動作しなくなる可能性もあるので、ドライブに割り当てて使うほうが安心ですね。
それでは、また!