こんにちは、わたあめです。今日はExcelでcsvファイルを扱う時、「0」が消えてしまうという時にどうすればいいか?という記事です。
CSVファイルをダブルクリックしたところ、Excelが立ち上がりファイルは開けました。ですが…
例えば、00001,00002というデータが1,2というデータになります。メモ帳などのテキストエディタではあったはずの0が無くなってしまいました。これはなぜなのか、どう対処したらいいのかまとめていきます。それではいってみましょう。
ExcelでCSVファイルを読み込む方法
CSVファイルの情報を落とさずに読み込む手順は、以下の通りです。
- Excelを起動する
- [データ]タブ > [外部データの取り込み]欄 > [テキストファイル]
- テキストファイルのインポートダイアログで開きたいCSVファイルを選択 > [インポート]ボタン
- テキストファイルウィザード3/3のところで、区切ったあとのデータ形式を[文字列]を選択する
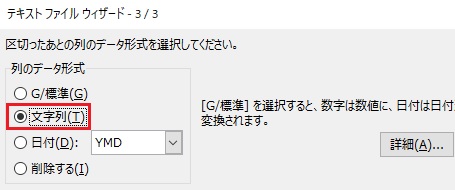
- ウィザードを進めて、読み込みを完了する
文字列として読み込むことで、先頭の0が消えなくなりますよ。文字列を明示的に指定しない場合、[G/標準]というデータ形式で読み込まれてしまうことが「0」が消えてしまった原因です。
G/標準の表示形式とは
「G/標準」とは、Excel標準の表示形式のことで、Excelが見やすいように表示を良きに計らってくれる形式です。例えば、以下のように表示を整えてくれます。
- 001と入力した場合、00をなくして「1」として表示
- 小数点を四捨五入して表示
ちなみに、ウィザードの中でも数字は数値に変換されてしまうと、補足がありますね。
Office2019の場合は「外部データの取り込み」がない
これまで紹介してきた手順は、Excel2016で行ったもので、Excel2019では「外部データの読み込み」メニューがありません。とはいえ、完全になくなったわけではなく設定や取り込み手順が少し変更になるだけです。
事前設定:レガシデータで読み込む設定
テキストファイルウィザードを利用してCSVファイルを読み込むには、レガシデータで読み込むという設定を行います。手順は以下です。
- [ファイル] > [オプション] > (左側)[データ]
- レガシデータインポートウィザードの表示欄 > [テキストから(レガシ)]にチェックを入れる

データの読み込み方
事前設定ができたら、以下の手順でテキストウィザードを起動させます。
- [データ]タブ > [データの取得] > [従来のウィザード] > [テキストから(レガシ)]
これで、テキストウィザードが出てくるかと思います。この後は、前述した手順と同様に進めていきます。
さいごに
いかがだったでしょうか。Excelで「CSVファイルの読み込みが上手くいかないな~」「Excel2019のテキストウィザードってどうやって出すの?!」という方の参考になれば幸いです。それでは、また次の記事で!




