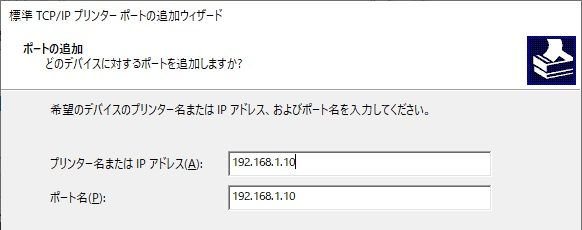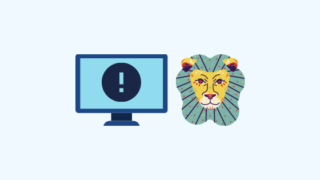こんにちは、わたあめです。今日は、Canonのプリンタを利用していて、こんな悩みが出たので記事にしました。
CanonプリンタをWi-Fiで接続して利用しています。起動後すぐはWi-Fiに繋がっているようなのですが、途中途中でブツブツ接続が切れている動き。印刷できたり出来なかったり、印刷開始してから数分経ってから印刷されたりと、動作が安定しない。
とても不便!ということで、今回こんな状況でわたあめがどう対処したかを記事にしました。少しでも参考になれば幸いです。ちなみに、以下の設定について記載しています。
- 接続方法の変更(無線→有線)
- MFNPポートの変更
どの設定を実施するかなどは自己責任になります。それでは、いってみましょう!
事象と原因
事象:印刷できたりできなかったり
今回起こった事象は以下です。
- 印刷できるときもあれば、できないときもある
- ジョブ一覧を見ると印刷中となり、エラーとなることがある
- 数分たってから印刷されることもあるので、気長に待つ
- プリンタのIPアドレスは固定で設定している
印刷されるか?されないか?ドギマギした状況で印刷を待つということをしています。そろそろ、面倒になってきたので、根本的な解決に取り組みました。
原因:プリンタ本体の接続が不安定
原因は、プリンタ本体がネットワーク接続できてたり、出来ていなかったりと接続が不安定なことでした。使っているパソコン側に問題があったという訳ではなくてプリンタ本体がネットワークに参加するところが不安定でした。
ちなみに、プリンタとの接続は以下コマンドで確認しました。
- Windowsボタンをクリック>"コマンドプロンプト"と入力
- [コマンドプロンプト]をクリック
- 以下コマンドを実行
pingはデータを送信してみて、応答があるか確認するというコマンドです。今回は、「192.168.X.X からの応答: バイト数 =32 時間 <1ms TTL=128」と繋がって応答があったり、「要求がタイムアウトしました」と出たりと、プリンタへの接続が繋がったり切れたりしている状態でした。
上記材料から、原因切り分けとしてはプリンタ本体とWi-Fiの接続に問題があり、接続不安定と判断しました。
対策:有線接続とポート変更
プリンタ⇔パソコンの接続を安定させるために以下の対策をとりました。
- プリンタをWi-Fi接続から有線接続へ変更
- プリンタドライバーのポートをCanon MFNP PortからTCP/IPポートへ変更
これら対策をひとつずつ見ていきましょう。
プリンタを無線接続から有線接続に変更する
わたあめの環境では、無線(Wi-Fi)を使って無線接続すると不安定になってしまったため、有線接続に変更することにしました。
設定手順は、プリンタによるかと思うので、具体的には紹介できませんが、以下の流れが考えられます。
- タッチパネルがあるタイプであればタッチパネルからネットワーク設定
- プリンタ購入時に付属していたケーブルを使って接続して、セッティング用ツールを起動して設定
お持ちのプリンタの設定マニュアルなどを参照してみてくださいね!
MFNPポートからTCP/IPポートへ変更
出力ポートをCanon MFNP PortからTCP/IPポートへ変更しました。固定IPアドレスで有線接続することとなったので、プリンタのIPアドレスで作成したTCP/IPポートを使うことにしました。(理由は後程述べます。)
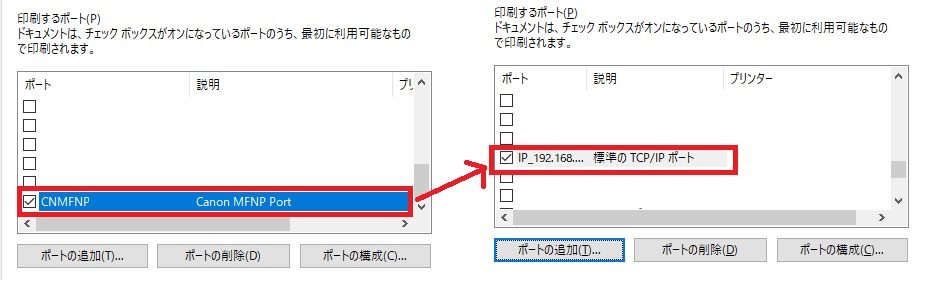
設定の流れとしては以下のパターンが考えられます。
- ドライバーを入れる時に、おまかせインストールでなくカスタムインストールを使ってポートを「Standard TCP/IP Port」でインストールしなおす
- プリンター設定から、既に入っているプリンタ(ドライバ)に対して使うポートに「Standard TCP/IP Port」を設定する
わたあめは前者の方法でドライバーをインストールし直しましたが、後者のポート設定については、以下の手順で行えます。
- Windowsボタン>[設定]
- [デバイス]>(左側)[プリンタとスキャナー]>設定したいプリンタ名をクリック>[管理]ボタン
- [プリンタのプロパティ]をクリック
- [ポート]タブをクリック
- [ポートの追加]ボタンをクリック
- [利用可能なポートの種類]で"Standard TCP/IP Port"を選択>[新しいポートボタン]
- ウィザードに従ってプリンタのIPアドレスを入力しポートを追加

Canon MFNP Portとは
MFNPポートとは、IPアドレスから検出するのではなくプリンタを自動検出するポートです。平たく言うとIPアドレスに関わらずネットワーク上からCanonのプリンタを探し出してくれるポートなのです!
DHCPで取得している場合、IPアドレスが接続時に変わってしまうことがありますよね。IPアドレスが変わってしまうと、ポートから出力できなくなるため印刷に失敗します。IPアドレスが変更になるたびにプリンタのポート設定を変更しなければならなのですが、そんな煩わしさを解消してくれる素晴らしいポートがMFNPポートなのです。
今回は付属のCD-ROMから言われるがままにインストールしたので、今回はこのポートになっていたようでした。
Standard TCP/IP Portとは
Windowsで用意されている標準のTCP/IPポートです。Windowsで用意されている通信用の出口というイメージです。
IPアドレスを指定してポート設定を行うので、MFNPポートのような独自のポートがない場合やIPアドレスが固定の場合に使ったりします。今回はポートを自動検出せずIPアドレスが固定で決め打ちのポートを使う事で安定するかな?と考え、こちらを使うことにしました。
どちらのポートを使えばいいの?!
プリンタのネットワーク設定(IPアドレス)がよく変わる場合や、ネットワーク設定自体がよくわからない場合は良きに計らってくれるMFNPポートを使えばいいのかな~なんて個人的には思います!
まずは有線接続に切り替えて見て動作が安定するかどうかを確認するで良いと思います。ポート設定はそれからの検討で良いと思いますよ。
ちなみに、プリンタ本体の接続方法を無線→有線に変更すると、いままで無線で使っていたプリンタドライバーではなぜか上手く動かなかったです。私の場合は、一度ドライバー(Windowsのプリンタ設定)を削除して、再インストールすることで動くようになりました。
さいごに
いかがだったでしょうか。我が家では他にも持ち運びに便利・机の引き出しに入る超小型プリンタも利用しています!サブプリンタにも是非。興味のある方はご覧くださいませ!

今回の記事は、”私の場合こうしたよ~”という報告記事となってしまいましたが、少しでも参考になれば幸いです。それでは、また!